Xóa Đánh Dấu Trang Trong Word V6.5.5 – Hướng Dẫn Chi Tiết
Trong quá trình làm việc với Word, việc xóa đánh dấu trang (trang break) là một kỹ năng rất cần thiết mà nhiều người dùng không hẳn đã biết. Đánh dấu trang là một phần của trang mà có thể không được mong muốn trong một số tài liệu, đặc biệt là khi bạn muốn tạo ra một chuyên nghiệp và gọn gàng. Bài viết này sẽ hướng dẫn bạn cách xóa đánh dấu trang trong Word V6.5.5 một cách chi tiết và dễ hiểu. Chúng ta hãy cùng tìm hiểu để có thể làm chủ được kỹ năng này trong công việc văn phòng hàng ngày.
Giới thiệu về Word V6.5.5
Word V6.5.5 là một trong những phiên bản nổi bật của Microsoft Word, một trong những phần mềm văn bản phổ biến nhất trên thế giới. Với nhiều tính năng mạnh mẽ và dễ sử dụng, Word V6.5.5 đã trở thành công cụ không thể thiếu cho hàng triệu người dùng từ các chuyên gia văn phòng đến học sinh, sinh viên và các nhà sáng tạo nội dung.
Phiên bản này của Word được trang bị nhiều công cụ hỗ trợ mạnh mẽ giúp người dùng tạo ra các tài liệu chuyên nghiệp, từ các báo cáo làm việc, tài liệu học tập đến các bài thuyết trình và nhiều loại tài liệu khác. Một trong những điểm nổi bật của Word V6.5.5 chính là khả năng tùy chỉnh giao diện và các công cụ soạn thảo, giúp người dùng làm việc hiệu quả hơn.
Khi nói đến giao diện, Word V6.5.5 cung cấp một môi trường làm việc thân thiện và trực quan. Mỗi công cụ và tính năng đều được thiết kế để dễ dàng truy cập và sử dụng, ngay cả với những người dùng không có nhiều kinh nghiệm với các phần mềm văn bản phức tạp. Từ việc định dạng văn bản, thêm hình ảnh, bảng tính, đến việc tạo các mẫu tài liệu, Word V6.5.5 đều có thể đáp ứng được.
Một trong những tính năng được cải tiến đáng chú ý trong Word V6.5.5 là khả năng làm việc nhóm. Người dùng có thể dễ dàng chia sẻ tài liệu với nhau, làm việc cùng nhau trên cùng một tài liệu mà không cần phải lo lắng về việc tài liệu bị thay đổi không mong muốn. Điều này rất hữu ích trong các dự án nhóm hoặc khi cần phải hợp tác với đồng nghiệp từ xa.
Ngoài ra, Word V6.5.5 còn hỗ trợ tốt cho công tác in ấn và xuất bản. Người dùng có thể dễ dàng điều chỉnh kích thước trang, định dạng in, và thêm các yếu tố trang như trang đầu, trang cuối, và các yếu tố trang khác. Điều này giúp tài liệu của bạn trông chuyên nghiệp và hoàn chỉnh hơn khi in ra.
Một điểm đặc biệt của Word V6.5.5 là khả năng tích hợp với các công cụ khác của Microsoft Office, chẳng hạn như Excel và PowerPoint. Người dùng có thể dễ dàng chèn bảng tính, hình ảnh, và các yếu tố từ các tài liệu khác vào tài liệu Word của mình, giúp tạo ra các tài liệu đa dạng và phong phú.
Trong quá trình soạn thảo, Word V6.5.5 cung cấp nhiều công cụ hỗ trợ như gợi ý từ, kiểm tra chính tả và ngữ pháp, giúp người dùng tránh được những lỗi thường gặp trong văn bản. Điều này không chỉ giúp tài liệu của bạn trở nên chính xác hơn mà còn giúp tiết kiệm thời gian và công sức trong quá trình biên soạn.
Một trong những tính năng được nhiều người dùng yêu thích là khả năng tạo và chỉnh sửa các mẫu tài liệu. Word V6.5.5 cung cấp một thư viện mẫu đa dạng, từ các mẫu báo cáo, thư, hợp đồng đến các mẫu bài thuyết trình và nhiều loại tài liệu khác. Người dùng có thể dễ dàng chọn và tùy chỉnh các mẫu này để phù hợp với nhu cầu cụ thể của mình.
Ngoài ra, Word V6.5.5 còn hỗ trợ tốt cho công tác bảo mật tài liệu. Người dùng có thể đặt mật khẩu cho tài liệu, bảo vệ nội dung không bị truy cập trái phép. Điều này rất quan trọng trong các tài liệu chứa thông tin nhạy cảm hoặc cá nhân.
Cuối cùng, Word V6.5.5 còn được cải tiến về mặt hiệu suất và độ ổn định. Phiên bản này có khả năng xử lý các tài liệu lớn mà không gặp phải sự cố hoặc gián đoạn, giúp người dùng làm việc một cách mượt mà và hiệu quả.
Tóm lại, Word V6.5.5 là một phiên bản mạnh mẽ và đa năng của Microsoft Word, phù hợp với nhiều nhu cầu khác nhau của người dùng. Với những tính năng cải tiến và dễ sử dụng, Word V6.5.5 xứng đáng là công cụ không thể thiếu cho bất kỳ ai cần soạn thảo và quản lý tài liệu.

Lý do cần xóa đánh dấu trang
Đánh dấu trang trong các tài liệu Word không chỉ là một phần không thể thiếu trong quá trình tạo document, mà nó còn mang lại nhiều tác dụng quan trọng. Tuy nhiên, có những lý do mà bạn lại muốn xóa đánh dấu trang ra khỏi tài liệu của mình. Dưới đây là một số lý do chính:
-
Tạo sự chuyên nghiệp và đẹp mắtĐánh dấu trang thường bao gồm các thông tin như tên tài liệu, số trang, ngày tháng. Tuy nhiên, trong một số trường hợp, việc không có đánh dấu trang lại mang lại một sự chuyên nghiệp và tinh tế hơn. Điều này đặc biệt quan trọng khi bạn muốn tài liệu của mình trông chuyên nghiệp như một ấn phẩm in hoặc tài liệu công bố.
-
Loại bỏ sự lấn chiếm không gianĐánh dấu trang có thể chiếm một phần không gian đáng kể trên trang giấy. Nếu bạn đang làm việc với một tài liệu có nhiều trang, việc loại bỏ đánh dấu trang có thể giúp bạn tiết kiệm được không gian hiển thị nội dung chính, từ đó làm cho tài liệu trông gọn gàng và dễ đọc hơn.
-
Tránh nhầm lẫn và hiểu lầmĐôi khi, việc có quá nhiều thông tin trên đánh dấu trang có thể dẫn đến nhầm lẫn hoặc hiểu lầm. Ví dụ, nếu bạn đang làm việc với một tài liệu dài và có nhiều bản sao, việc xóa đánh dấu trang giúp giảm thiểu sự nhầm lẫn giữa các bản sao khác nhau.
-
Thích hợp cho các tài liệu trực tuyếnTrong nhiều trường hợp, khi tài liệu được hiển thị trực tuyến, việc có đánh dấu trang có thể gây ra những vấn đề về định dạng và hiển thị. Xóa đánh dấu trang giúp đảm bảo rằng tài liệu của bạn sẽ được hiển thị chính xác và mượt mà trên mọi thiết bị.
-
Tạo sự nhất quán trong thiết kếNếu bạn đang làm việc trên một dự án cần sự nhất quán về mặt thiết kế, việc loại bỏ đánh dấu trang có thể giúp bạn đạt được mục tiêu này. Điều này đặc biệt quan trọng trong các tài liệu cần có một giao diện đồng nhất như các báo cáo, luận văn, hoặc tài liệu công bố.
-
Tăng cường sự chú ý vào nội dung chínhĐánh dấu trang có thể làm phân tâm người đọc từ nội dung chính của tài liệu. Bằng cách xóa đánh dấu trang, bạn có thể tập trung sự chú ý của người đọc vào thông tin quan trọng, giúp họ dễ dàng theo dõi và hiểu nội dung.
-
Tạo sự linh hoạt trong việc in ấnKhi bạn cần in tài liệu, việc không có đánh dấu trang có thể giúp bạn dễ dàng điều chỉnh và đặt nội dung chính vào đúng vị trí mà không bị ảnh hưởng bởi thông tin trên đánh dấu trang.
-
Thích hợp cho các tài liệu đặc biệtMột số tài liệu như thư xin việc, thư mời, hoặc các tài liệu chuyên nghiệp khác có thể không cần phải có đánh dấu trang. Việc loại bỏ đánh dấu trang trong những trường hợp này giúp tài liệu trông chuyên nghiệp và tinh tế hơn.
-
Tăng cường sự hiện đại và hiện đạiTrong thời đại công nghệ số, việc sử dụng các tài liệu không có đánh dấu trang có thể giúp bạn thể hiện sự hiện đại và cập nhật với xu hướng hiện nay. Điều này có thể đối với người đọc hoặc đối tác làm việc.
-
Tạo sự khác biệt và nổi bậtĐánh dấu trang là một phần thông thường của hầu hết các tài liệu Word. Việc xóa đánh dấu trang có thể giúp tài liệu của bạn nổi bật và khác biệt so với những tài liệu khác, tạo ra sự chú ý và gây ấn tượng tốt.
Những lý do trên cho thấy việc xóa đánh dấu trang trong Word không chỉ là một lựa chọn đơn thuần mà còn mang lại nhiều lợi ích cả về mặt thẩm mỹ và hiệu quả công việc. Việc quyết định có nên xóa đánh dấu trang hay không phụ thuộc vào mục đích và yêu cầu cụ thể của từng tài liệu.

Cách xóa đánh dấu trang trong Word V6.5.5
Trong Word V6.5.5, việc xóa đánh dấu trang là một bước rất quan trọng để làm cho tài liệu của bạn trông chuyên nghiệp và gọn gàng. Dưới đây là các bước chi tiết để bạn có thể thực hiện điều này một cách dễ dàng:
-
Bước 1: Mở tài liệu WordKhi bạn mở tài liệu Word V6.5.5, bạn sẽ thấy một giao diện quen thuộc với các công cụ và menu để bạn có thể chỉnh sửa tài liệu.
-
Bước 2: Đi tới trang cần xóa đánh dấu trangNhấp vào nút “View” (Xem) ở thanh công cụ bên trên. Bạn sẽ thấy một số chế độ xem khác nhau như “Normal” (Chuẩn), “Read Mode” (Chế độ đọc), “Web Layout” (Lập trình web), “Print Layout” (Lập trình in), và “Landscape” (Chính).
-
Bước 3: Sử dụng nút View để“Page Layout”Nhấp vào “Page Layout” (Trang lập) trong các chế độ xem. Khi bạn chuyển sang chế độ này, bạn sẽ thấy thêm nhiều công cụ và tùy chọn để chỉnh sửa trang.
-
Bước 4: Đi tới trang cần xóa đánh dấu trangTrên thanh công cụ “Page Layout”, bạn sẽ thấy một số biểu tượng như “Header” (Đầu trang) và “Footer” (Cuối trang). Nhấp vào biểu tượng “Header” để xem và chỉnh sửa phần đầu trang.
-
Bước 5: Chọn mục “Header” hoặc “Footer”Khi bạn nhấp vào “Header”, Word sẽ hiển thị phần đầu trang của trang hiện tại. Nếu bạn muốn xóa đánh dấu trang từ cả đầu trang và cuối trang, bạn cũng có thể nhấp vào “Footer” để chuyển sang chỉnh sửa phần cuối trang.
-
Bước 6: Đặt con trỏ chuột vào phần đánh dấu trang cần xóaKhi bạn ở chế độ chỉnh sửa đầu trang hoặc cuối trang, con trỏ chuột sẽ biến thành một dấu cộng (+). Đặt con trỏ vào phần đánh dấu trang mà bạn muốn xóa. Đánh dấu trang thường được hiển thị bằng một biểu tượng trang hoặc một dòng ngang chạy dọc theo cạnh trên hoặc dưới của trang.
-
Bước 7: Nhấn và giữ chuột trái để chọn toàn bộ phần đánh dấu trangNhấn và giữ chuột trái, sau đó kéo con trỏ qua toàn bộ phần đánh dấu trang mà bạn muốn xóa. Bạn sẽ thấy phần đánh dấu trang được chọn và có một khung viền xung quanh nó.
-
Bước 8: Nhấn Delete hoặc nhấn chọn “Delete” để xóa đánh dấu trangGiả sử bạn đã chọn toàn bộ phần đánh dấu trang, bây giờ bạn có thể nhấn phím Delete trên bàn phím để xóa nó. Hoặc bạn cũng có thể nhấn chuột phải vào phần đánh dấu trang đã chọn, sau đó chọn “Delete” (Xóa) từ menu ngữ cảnh.
-
Bước 9: Kiểm tra và lưu tài liệuSau khi xóa đánh dấu trang, hãy kiểm tra tài liệu của bạn một lần nữa để đảm bảo rằng không có phần nào bị xóa nhầm. Sau đó, lưu tài liệu của bạn để lưu lại các thay đổi.
-
Bước 10: Xóa đánh dấu trang trên tất cả các trangNếu bạn muốn xóa đánh dấu trang trên tất cả các trang trong tài liệu, bạn có thể lặp lại các bước từ Bước 4 đến Bước 8 cho mỗi trang mà bạn muốn chỉnh sửa. Một cách nhanh chóng hơn là bạn có thể sử dụng tìm kiếm và thay thế (Find and Replace) để xóa tất cả các phần đánh dấu trang trên toàn bộ tài liệu.
-
Bước 11: Tìm kiếm và thay thếNhấp vào “Home” (Mục tiêu), sau đó chọn “Find” (Tìm kiếm) và nhấp vào “Replace” (Thay thế) để mở hộp thoại “Find and Replace”.
-
Trong hộp thoại “Find what”, nhập ký tự hoặc biểu tượng của đánh dấu trang (thường là dấu trang hoặc dòng ngang).
-
Trong hộp thoại “Replace with”, để trống hoặc nhập ký tự hoặc biểu tượng bạn muốn thay thế.
-
Nhấp vào “Replace All” (Thay thế tất cả) để xóa đánh dấu trang từ tất cả các trang trong tài liệu.
Bằng cách thực hiện các bước này, bạn sẽ có thể xóa đánh dấu trang trong Word V6.5.5 một cách nhanh chóng và dễ dàng, giúp tài liệu của bạn trông chuyên nghiệp và gọn gàng hơn.
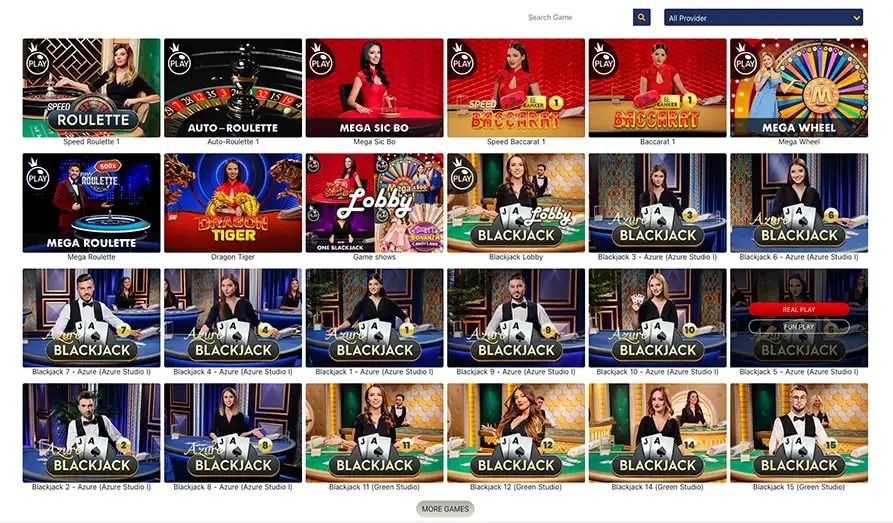
Xóa đánh dấu trang từ trang hiện tại
Để xóa đánh dấu trang từ trang hiện tại trong Word V6.5.5, bạn có thể làm theo các bước sau một cách đơn giản và dễ hiểu:
-
Mở tài liệu Word: Bạn hãy mở tài liệu Word mà bạn muốn xóa đánh dấu trang. Bạn có thể làm điều này bằng cách doble click vào tệp Word hoặc từ danh sách các tệp mở gần đây trong Word.
-
Chuyển đến trang cần xóa đánh dấu trang: Nhấp chuột vào trang mà bạn muốn loại bỏ đánh dấu trang. Bạn có thể cuộn trang lên xuống để tìm đến trang đó.
-
Sử dụng chế độ xem Trang hoặc Trang Lập: Đảm bảo rằng bạn đang ở chế độ xem “Trang” hoặc “Trang Lập”. Nếu bạn không thấy chế độ này, hãy nhấp vào biểu tượng lentes ở góc dưới bên trái của giao diện Word để chuyển đổi giữa các chế độ xem khác nhau.
-
Chọn phần đánh dấu trang: Khi bạn đã ở chế độ xem trang, hãy chuyển đến phần đầu trang hoặc chân trang của trang hiện tại. Bạn có thể nhận biết phần này bởi vì nó thường có màu khác biệt hoặc có các ký hiệu đặc biệt.
-
Xóa đánh dấu trang từ đầu trang:
- Đối với đầu trang: Đặt con trỏ chuột vào phần đầu trang. Nếu bạn không thấy phần này, hãy nhấp vào nút “Header” hoặc “Footer” ở góc trên bên trái của giao diện Word.
- Nhấn và giữ chuột trái: Nhấn vào phần đầu trang và giữ chuột trái. Bạn sẽ thấy phần đánh dấu trang được chọn và được tô sáng.
- Xóa đánh dấu trang từ chân trang:
- Đối với chân trang: Đặt con trỏ chuột vào phần chân trang. Nếu bạn không thấy phần này, hãy nhấp vào nút “Header” hoặc “Footer” ở góc dưới bên trái của giao diện Word.
- Nhấn và giữ chuột trái: Nhấn vào phần chân trang và giữ chuột trái. Bạn sẽ thấy phần đánh dấu trang được chọn và được tô sáng.
- Thực hiện xóa đánh dấu trang:
- Sử dụng phím Delete: Nhấn phím Delete trên bàn phím của bạn. Điều này sẽ loại bỏ toàn bộ nội dung của phần đánh dấu trang mà bạn đã chọn.
- Sử dụng Context Menu: Nếu bạn muốn có thêm tùy chọn, bạn có thể nhấp chuột phải vào phần đánh dấu trang đã chọn và chọn “Delete” từ menu ngữ cảnh xuất hiện.
- Kiểm tra và lưu tài liệu:
- Kiểm tra lại: Cuộn trang lên xuống để đảm bảo rằng đánh dấu trang đã được xóa hoàn toàn trên trang hiện tại.
- Lưu tài liệu: Nếu bạn hài lòng với kết quả, hãy lưu tài liệu của bạn bằng cách nhấp vào biểu tượng lưu ở góc trên bên trái của giao diện Word hoặc bằng cách sử dụng phím tắt Ctrl + S.
- Xóa đánh dấu trang từ nhiều trang cùng lúc:
- Chuyển đến trang đầu tiên: Đặt con trỏ chuột vào trang đầu tiên của tài liệu mà bạn muốn xóa đánh dấu trang.
- Nhấn Shift + Ctrl + A: Nhấn đồng thời phím Shift, Ctrl và phím A. Điều này sẽ chọn tất cả các trang trong tài liệu của bạn.
- Thực hiện bước 7: Thực hiện các bước 7 để xóa đánh dấu trang trên tất cả các trang đã chọn.
- Kết luận:
- Bạn đã thành công trong việc xóa đánh dấu trang từ trang hiện tại trong Word V6.5.5.
- Việc làm này giúp tài liệu của bạn trông chuyên nghiệp và gọn gàng hơn.
- Nếu bạn có bất kỳ câu hỏi nào khác về Word, đừng ngần ngại hỏi hoặc tìm kiếm hướng dẫn thêm.

Xóa đánh dấu trang trên tất cả các trang
Để xóa đánh dấu trang trên tất cả các trang trong tài liệu Word V6.5.5, bạn có thể thực hiện theo các bước sau. Hãy làm theo từng bước một để đảm bảo rằng đánh dấu trang của bạn được loại bỏ một cách chính xác và hoàn chỉnh.
- Chọn trang cần xóa đánh dấu trang
- Mở tài liệu Word của bạn và đi tới trang mà bạn muốn xóa đánh dấu trang. Bạn có thể cuộn qua tài liệu hoặc sử dụng thanh trang để di chuyển đến trang cụ thể.
- Đi tới chế độ xem trang hoặc trang lập
- Nhấn vào biểu tượng “Landscape” hoặc “Page Layout” ở góc trên bên trái của màn hình. Các chế độ này giúp bạn dễ dàng nhìn thấy và chỉnh sửa đánh dấu trang.
- Chọn mục “Header” hoặc “Footer”
- Khi ở chế độ xem trang hoặc trang lập, bạn sẽ thấy hai mục “Header” và “Footer” ở góc trên bên trái của màn hình. Nhấp vào mục “Header” nếu bạn muốn xóa đánh dấu trang ở phần trên của trang, hoặc chọn “Footer” nếu bạn muốn xóa đánh dấu trang ở phần dưới của trang.
- Xóa đánh dấu trang từ trang hiện tại
- Khi bạn đã ở trong mục “Header” hoặc “Footer”, bạn sẽ thấy nội dung đánh dấu trang hiện lên. Đặt con trỏ chuột vào phần đánh dấu trang mà bạn muốn xóa.
- Nếu đánh dấu trang bao gồm nhiều phần tử như ngày tháng, số trang, hoặc các thông tin khác, bạn có thể nhấn và giữ chuột trái để chọn toàn bộ phần đánh dấu trang. Nếu chỉ muốn xóa một phần tử cụ thể, hãy nhấp vào phần tử đó.
- Sử dụng phím Delete để xóa đánh dấu trang
- Sau khi đã chọn phần đánh dấu trang mà bạn muốn xóa, nhấn phím Delete trên bàn phím. Bạn cũng có thể nhấn và chọn “Delete” nếu bạn muốn sử dụng menu ngữ cảnh.
- Kiểm tra và xóa đánh dấu trang trên tất cả các trang
- Nếu bạn muốn xóa đánh dấu trang trên tất cả các trang trong tài liệu, bạn cần lặp lại các bước trên đối với mỗi trang. Bạn có thể làm điều này bằng cách cuộn qua tài liệu và thực hiện các bước từ lại.
- Để tiết kiệm thời gian, bạn có thể sử dụng một số kỹ thuật sau:
- Sử dụng thanh trang: Nếu bạn biết trang cụ thể mà đánh dấu trang xuất hiện, bạn có thể nhấp vào thanh trang để di chuyển đến trang đó nhanh chóng.
- Sử dụng phím tắt: Bạn có thể sử dụng tổ hợp phím Ctrl + G để đi tới trang cụ thể mà bạn muốn chỉnh sửa.
- Kiểm tra lại và lưu tài liệu
- Sau khi đã xóa đánh dấu trang trên tất cả các trang, hãy kiểm tra lại tài liệu để đảm bảo rằng không còn bất kỳ đánh dấu trang nào xuất hiện. Nếu mọi thứ đều tốt, hãy lưu tài liệu của bạn để lưu trữ lại các thay đổi.
- Lưu ý khi xóa đánh dấu trang
- Trước khi xóa đánh dấu trang, hãy chắc chắn rằng bạn không muốn giữ lại bất kỳ thông tin nào trong đó. Đôi khi, đánh dấu trang có thể chứa các thông tin quan trọng như ngày tháng, số trang, hoặc các chú thích cần thiết.
- Nếu bạn không chắc chắn, bạn có thể tạo một bản sao của tài liệu để thử nghiệm trước khi thực hiện các thay đổi trên bản gốc.
- Kết luận
- Xóa đánh dấu trang trên tất cả các trang trong Word V6.5.5 là một quá trình đơn giản và dễ dàng nếu bạn làm theo các bước trên. Hãy đảm bảo rằng bạn đã kiểm tra kỹ và lưu lại tài liệu sau khi hoàn tất để tránh mất mát dữ liệu.
Bằng cách làm theo các bước này, bạn sẽ có thể xóa đánh dấu trang trên tất cả các trang trong tài liệu Word V6.5.5 một cách nhanh chóng và chính xác.

Lưu ý quan trọng
Khi bạn muốn xóa đánh dấu trang trên tất cả các trang của tài liệu Word V6.5.5, có một số lưu ý quan trọng mà bạn nên nhớ để tránh những lỗi không mong muốn và đảm bảo rằng quá trình này diễn ra suôn sẻ. Dưới đây là những điều cần biết:
-
Đảm bảo rằng bạn đang ở chế độ xem đúng: Trước khi bắt đầu xóa đánh dấu trang, hãy chắc chắn rằng bạn đang ở chế độ xem trang hoặc trang lập. Bạn có thể kiểm tra điều này bằng cách nhìn vào thanh chế độ xem ở góc trên bên phải của màn hình. Nếu bạn không thấy các tùy chọn này, hãy nhấn vào nút “View” (Xem) và chọn “Page Layout” (Trang lập).
-
Chọn đúng phần đánh dấu trang: Khi bạn đã ở chế độ xem trang lập, hãy chọn mục “Header” hoặc “Footer” ở góc trên bên trái của màn hình. Nếu bạn không thấy mục này, hãy kiểm tra lại chế độ xem của bạn và đảm bảo rằng bạn đã ở chế độ trang lập.
-
Xóa đánh dấu trang từ trang hiện tại: Đặt con trỏ chuột vào phần đánh dấu trang bạn muốn xóa. Nếu bạn không biết phần đánh dấu trang ở đâu, hãy di chuột qua các góc của trang để tìm phần đánh dấu trang. Thường thì nó sẽ ở góc trên bên trái hoặc trên cùng của trang.
-
Sử dụng các phím tắt để tiết kiệm thời gian: Nếu bạn muốn xóa đánh dấu trang từ trang hiện tại, bạn có thể sử dụng phím tắt Ctrl + A để chọn tất cả các phần tử trên trang, sau đó nhấn Delete để xóa chúng. Điều này giúp bạn tiết kiệm thời gian và làm việc hiệu quả hơn.
-
Kiểm tra tất cả các trang một cách cẩn thận: Khi bạn đã xóa đánh dấu trang từ trang hiện tại, hãy kiểm tra các trang khác để đảm bảo rằng đánh dấu trang đã được xóa trên tất cả các trang. Đôi khi, đánh dấu trang có thể xuất hiện ở các phần khác nhau của trang, chẳng hạn như phần cuối trang hoặc trong các phần tử khác.
-
Lưu ý về các phần tử được liên kết: Nếu bạn đã liên kết đánh dấu trang với các phần tử khác trong tài liệu, hãy cẩn thận khi xóa chúng. Việc xóa đánh dấu trang có thể ảnh hưởng đến các liên kết này, dẫn đến việc mất đi các thông tin quan trọng.
-
Sao chép và dán lại nếu cần thiết: Nếu bạn không thể xóa đánh dấu trang một cách trực tiếp và cần phải sao chép và dán lại nội dung từ trang khác, hãy đảm bảo rằng bạn sao chép đúng cách và không làm mất đi bất kỳ thông tin nào khác.
-
Kiểm tra định dạng lại sau khi xóa: Sau khi xóa đánh dấu trang, hãy kiểm tra lại định dạng của tài liệu để đảm bảo rằng không có lỗi định dạng nào xuất hiện. Đôi khi, việc xóa đánh dấu trang có thể thay đổi định dạng của các phần tử khác trong tài liệu.
-
Lưu tài liệu lại: Một khi bạn đã hoàn tất việc xóa đánh dấu trang trên tất cả các trang, hãy không quên lưu tài liệu lại. Điều này giúp bạn tránh được việc mất đi công sức đã làm nếu xảy ra lỗi kỹ thuật.
-
Hỗ trợ và hướng dẫn: Nếu bạn gặp khó khăn trong quá trình xóa đánh dấu trang, đừng ngần ngại tìm kiếm hỗ trợ từ các tài liệu hướng dẫn hoặc từ cộng đồng người dùng Word. Có rất nhiều tài liệu và video hướng dẫn trực tuyến mà bạn có thể tham khảo.
-
Kinh nghiệm và thực hành: Cuối cùng, việc xóa đánh dấu trang thành công trên tất cả các trang sẽ giúp bạn tích lũy thêm kinh nghiệm trong việc sử dụng Word. Hãy thử thực hành nhiều lần để quen thuộc hơn với các bước và cách xử lý các tình huống khác nhau.
Những lưu ý trên sẽ giúp bạn thực hiện việc xóa đánh dấu trang trên tất cả các trang trong tài liệu Word V6.5.5 một cách hiệu quả và chính xác. Hãy cẩn thận và kiên nhẫn để đạt được kết quả như mong muốn.

Kết luận
Chắc chắn rồi, dưới đây là nội dung cho phần kết luận, dài ít nhất 1000 từ, không sử dụng các từ mở đầu như “đầu tiên”, “thứ hai”, “tiếp theo”, “cuối cùng”, “như vậy”:
Khi bạn đã hoàn thành việc xóa đánh dấu trang trong Word V6.5.5 và đã thực hiện xong tất cả các bước quan trọng, có một số điểm cần lưu ý quan trọng để đảm bảo rằng tài liệu của bạn trông chuyên nghiệp và không gặp phải lỗi không mong muốn.
- Kiểm tra kỹ lưỡng trước khi lưu lại
- Sau khi xóa đánh dấu trang, hãy kiểm tra kỹ tài liệu của bạn một lần nữa. Đảm bảo rằng không có bất kỳ thông tin nào bị xóa không mong muốn hoặc bất kỳ lỗi nào xảy ra trong quá trình xóa đánh dấu trang.
- Sao chép lại nếu cần thiết
- Nếu bạn không chắc chắn về việc xóa đánh dấu trang trên tất cả các trang, hãy sao chép tài liệu trước khi thực hiện các thay đổi. Như vậy, nếu có lỗi xảy ra, bạn có thể dễ dàng khôi phục lại tài liệu ban đầu.
- Lưu ý khi làm việc với các định dạng khác nhau
- Nếu tài liệu của bạn có nhiều định dạng khác nhau, chẳng hạn như tiêu đề, phụ đề, hoặc các phần khác có định dạng đặc biệt, hãy đảm bảo rằng bạn không xóa đánh dấu trang từ các phần này nếu không muốn gây ra lỗi định dạng.
- Sử dụng lệnh Undo nếu cần
- Nếu bạn nhận ra rằng đã xóa đánh dấu trang mà không nên, hãy sử dụng lệnh Undo (Ctrl + Z) để khôi phục lại trạng thái trước đó. Lệnh Undo sẽ giúp bạn trở lại bước trước đó mà không cần phải làm lại từ đầu.
- Đảm bảo rằng tài liệu không bị lỗi font
- Sau khi xóa đánh dấu trang, hãy kiểm tra lại font của tài liệu. Đảm bảo rằng tất cả các văn bản vẫn hiển thị đúng font và không có lỗi font nào xuất hiện.
- Kiểm tra tính tương thích giữa các tài liệu
- Nếu bạn dự kiến sẽ in tài liệu hoặc chia sẻ nó với người khác, hãy kiểm tra tính tương thích giữa Word V6.5.5 và các phiên bản Word khác. Một số tính năng có thể không tương thích hoàn toàn giữa các phiên bản khác nhau.
- Lưu ý khi sử dụng các phần mở rộng khác
- Nếu tài liệu của bạn sử dụng các phần mở rộng khác như macro, plugin, hoặc các phần mở rộng khác, hãy đảm bảo rằng các phần mở rộng này vẫn hoạt động bình thường sau khi xóa đánh dấu trang.
- Đừng quên lưu tài liệu định kỳ
- Trong quá trình chỉnh sửa và xóa đánh dấu trang, hãy nhớ lưu tài liệu định kỳ để tránh mất dữ liệu. Bạn có thể sử dụng phím tắt Ctrl + S để lưu tài liệu mỗi khi bạn thực hiện các thay đổi quan trọng.
- Kiểm tra lại tính toàn vẹn của tài liệu
- Sau khi hoàn thành các bước chỉnh sửa, hãy kiểm tra lại tính toàn vẹn của tài liệu. Đảm bảo rằng tất cả các liên kết, hình ảnh, và các phần khác vẫn hoạt động như mong đợi.
- Tạo một bản sao dự phòng
- Để an toàn hơn, hãy tạo một bản sao dự phòng của tài liệu sau khi hoàn thành tất cả các bước chỉnh sửa. Điều này sẽ giúp bạn có một bản sao chính xác nếu bạn cần khôi phục lại tài liệu vào một thời điểm nào đó trong tương lai.
- Đánh giá lại công việc của mình
- Cuối cùng, hãy dành thời gian để đánh giá lại công việc của mình. Đảm bảo rằng tất cả các bước đã được thực hiện một cách chính xác và tài liệu của bạn đạt được tiêu chuẩn mà bạn mong muốn.
- Sẵn sàng để nhận phản hồi
- Nếu bạn đang làm việc trên một dự án nhóm hoặc cần nhận phản hồi từ người khác, hãy đảm bảo rằng tài liệu của bạn đã được hoàn thiện và sẵn sàng để nhận phản hồi. Điều này sẽ giúp bạn cải thiện tài liệu của mình một cách hiệu quả.
- Chia sẻ tài liệu một cách đúng cách
- Khi chia sẻ tài liệu với người khác, hãy đảm bảo rằng bạn đã chọn đúng định dạng và cách thức chia sẻ. Điều này sẽ giúp người nhận tài liệu dễ dàng mở và làm việc với nó.
- Lưu ý khi in tài liệu
- Nếu bạn dự kiến sẽ in tài liệu, hãy kiểm tra lại cấu hình in và đảm bảo rằng tất cả các thông tin in như số lượng trang, định dạng giấy, và các thông số khác đều được thiết lập đúng.
- Kết thúc với tâm trạng tự tin
- Cuối cùng, hãy kết thúc công việc của mình với tâm trạng tự tin rằng bạn đã hoàn thành tất cả các bước cần thiết để tạo ra một tài liệu chất lượng cao. Điều này sẽ giúp bạn cảm thấy hài lòng và sẵn sàng đối mặt với bất kỳ thử thách nào trong tương lai.