Khắc phục Lỗi Bàn Phím Không Gõ Được – V2.4.9: Cách Quả Lành, Đã Được Kiểm Tra
Trong quá trình sử dụng máy tính, bạn có thể gặp phải tình trạng bàn phím không gõ được, gây ra nhiều trong công việc và giải trí. Để giúp bạn nhanh chóng khắc phục vấn đề này, bài viết sẽ cung cấp các bước kiểm tra và khắc phục lỗi bàn phím không gõ được, đặc biệt là với phiên bản V2.4.9. Hãy cùng tìm hiểu để có thể sử dụng bàn phím một cách hiệu quả và suôn sẻ hơn nhé!
Giới thiệu về vấn đề bàn phím không gõ được
Bàn phím không gõ được là một vấn đề phổ biến mà nhiều người dùng gặp phải. Điều này có thể xảy ra do nhiều nguyên nhân khác nhau, từ phần cứng đến phần mềm. Khi bàn phím không hoạt động, nó gây ra nhiều bất tiện trong việc gõ văn bản, chơi game hoặc thực hiện các hoạt động khác trên máy tính.
Khi bàn phím không gõ được, bạn có thể nhận thấy các phím không phản hồi hoặc chỉ phản hồi một phần. Điều này có thể là do các phím bị hỏng, cáp kết nối bị lỗi hoặc do hệ điều hành hoặc driver không tương thích.
Một số nguyên nhân khác cũng có thể dẫn đến tình trạng này bao gồm việc bị lỗi phần mềm, chẳng hạn như virus hoặc phần mềm độc hại, hoặc do hệ điều hành bị lỗi hoặc không được cập nhật.
Để khắc phục vấn đề này, bạn cần phải kiểm tra kỹ lưỡng từng phần và thực hiện các bước cần thiết để đảm bảo rằng bàn phím của bạn hoạt động lại bình thường. Điều này có thể bao gồm việc kiểm tra kết nối cáp, tải xuống và cài đặt driver mới, hoặc thậm chí là thực hiện các bước để repair hệ điều hành nếu cần thiết.

Lỗi phổ biến và nguyên nhân bàn phím không gõ được
Bàn phím không gõ được có thể do nhiều nguyên nhân khác nhau. Dưới đây là một số lỗi phổ biến và nguyên nhân chính gây ra vấn đề này:
-
Lỗi phần cứng: Cáp kết nối giữa bàn phím và máy tính có thể bị hỏng hoặc rời ra. Các phím trên bàn phím cũng có thể bị lỗi do bị rơi rớt, tiếp xúc với nước hoặc bụi bẩn.
-
Driver không chính xác: Driver bàn phím không được cập nhật hoặc không tương thích với hệ điều hành có thể gây ra lỗi không gõ được. Điều này thường xảy ra sau khi nâng cấp hệ điều hành hoặc cài đặt các phần mềm mới.
-
Virus hoặc phần mềm độc hại: Một số phần mềm độc hại có thể làm gián đoạn hoạt động của bàn phím, gây ra lỗi không gõ được.
-
Lỗi hệ điều hành: Hệ điều hành có thể bị lỗi hoặc không được cập nhật, dẫn đến việc bàn phím không hoạt động như mong đợi.
-
Lỗi phần mềm khác: Một số phần mềm khác trên máy tính có thể xung đột với phần mềm quản lý bàn phím, gây ra lỗi không gõ được.
-
Bụi bẩn và chất lỏng: Bụi bẩn và chất lỏng có thể tích tụ trong các phím và cáp kết nối, gây ra lỗi không gõ được.
-
Thiết lập hệ điều hành: Một số thiết lập hệ điều hành không chính xác, chẳng hạn như tắt phím Num Lock hoặc Caps Lock, có thể gây ra lỗi không gõ được.
-
Lỗi phần cứng của bàn phím: Trong một số trường hợp, lỗi có thể xuất phát từ chính phần cứng của bàn phím, chẳng hạn như các phím bị lỗi từ nhà sản xuất.
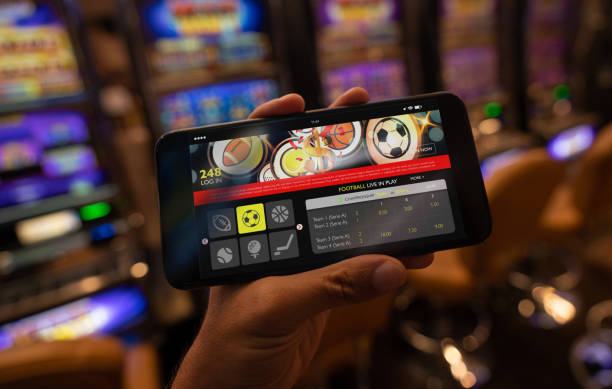
Cách kiểm tra và khắc phục lỗi bàn phím không gõ được V2.4.9
Kiểm tra kết nối cáp: Đảm bảo rằng cáp kết nối giữa bàn phím và máy tính được cắm chắc chắn và không có dấu hiệu hỏng hóc. Nếu cần, thử sử dụng một cáp kết nối khác để kiểm tra.
Tải xuống và cài đặt driver mới: Truy cập trang web của nhà sản xuất bàn phím để tải xuống driver mới nhất cho phiên bản V2.4.9. Tháo bỏ driver hiện tại và cài đặt lại driver mới.
Sử dụng các công cụ diệt virus: Kiểm tra máy tính bằng các công cụ diệt virus để đảm bảo không có virus hoặc phần mềm độc hại gây ra lỗi.
Kiểm tra và repair hệ điều hành: Sử dụng công cụ repair hệ điều hành như SFC (System File Checker) hoặc DISM (Deployment Image Servicing and Management) để kiểm tra và sửa chữa các tệp hệ điều hành bị lỗi.
Kiểm tra phần mềm khác: Đảm bảo rằng không có phần mềm nào trên máy tính xung đột với phần mềm quản lý bàn phím. Thử tắt các phần mềm chạy ngầm không cần thiết.
Kiểm tra phím cụ thể: Nếu chỉ một số phím không hoạt động, kiểm tra các phím đó để xem có bị lỗi hay không. Bạn có thể cần phải thay thế chúng.
Cập nhật hệ điều hành: Đảm bảo rằng hệ điều hành của bạn được cập nhật đầy đủ. Các bản cập nhật hệ điều hành thường bao gồm các sửa lỗi và cải tiến có thể giải quyết các vấn đề với bàn phím.
Kiểm tra thiết lập hệ điều hành: Đảm bảo rằng các thiết lập hệ điều hành liên quan đến bàn phím không bị thay đổi không mong muốn. Điều này bao gồm việc kiểm tra Num Lock và Caps Lock.
Kiểm tra phần cứng bàn phím: Nếu các bước trên không giải quyết được vấn đề, bạn có thể cần kiểm tra phần cứng bàn phím bằng cách thử nó trên một máy tính khác hoặc mang nó đi kiểm tra tại trung tâm sửa chữa.

Hướng dẫn cụ thể cho việc cập nhật và cài đặt V2.4.9
Truy cập trang web của nhà sản xuất bàn phím. Tìm kiếm phần hỗ trợ hoặc tài liệu tải xuống để tìm phiên bản driver V2.4.9.
Chọn tệp driver phù hợp với hệ điều hành của bạn. Đảm bảo rằng bạn chọn đúng phiên bản driver cho hệ điều hành Windows, macOS hoặc Linux mà bạn đang sử dụng.
Tải xuống tệp driver. Chờ cho đến khi quá trình tải xuống hoàn tất và lưu tệp driver vào một thư mục dễ dàng truy cập trên máy tính của bạn.
Mở thư mục chứa tệp driver. tệp cài đặt để bắt đầu quá trình cài đặt.
Theo dõi hướng dẫn trên màn hình. Cài đặt driver có thể yêu cầu bạn máy tính để hoàn tất quá trình.
Sau khi, kiểm tra xem bàn phím có hoạt động lại hay không. Nếu vẫn không gõ được, hãy kiểm tra lại kết nối cáp và thử lại.
Nếu vẫn gặp vấn đề, thử cài đặt lại driver từ đầu. Đảm bảo rằng bạn đã gỡ bỏ hoàn toàn driver trước khi cài đặt lại.
Nếu vấn đề vẫn không được giải quyết, kiểm tra trang web của nhà sản xuất để xem có bất kỳ thông báo cập nhật nào hoặc liên hệ với bộ phận hỗ trợ khách hàng để nhận sự giúp đỡ chuyên sâu.

Kinh nghiệm từ người dùng đã khắc phục lỗi bàn phím
Một số người dùng đã thành công trong việc khắc phục lỗi bàn phím không gõ được bằng cách kiểm tra và thay thế cáp kết nối. Họ đã nhận ra rằng cáp bị hỏng hoặc rời ra là nguyên nhân chính.
Một số bạn đã thử tải xuống và cài đặt driver mới nhất từ trang web của nhà sản xuất. Việc này đã giúp họ khắc phục lỗi mà không cần phải thay thế phần cứng.
Một số trường hợp, người dùng đã tìm ra rằng lỗi không gõ được do virus hoặc phần mềm độc hại. Họ đã sử dụng các công cụ diệt virus để loại bỏ các mối đe dọa này và vấn đề được giải quyết.
Một số người dùng đã gặp phải lỗi do hệ điều hành không được cập nhật. Sau khi cập nhật hệ điều hành và các tệp hệ thống, họ đã thấy rằng bàn phím hoạt động trở lại bình thường.
Một số bạn đã thử gỡ bỏ và cài đặt lại các phần mềm không cần thiết hoặc các phần mềm xung đột. Điều này đã giúp họ loại bỏ các vấn đề liên quan đến phần mềm.
Một số trường hợp, người dùng đã thay thế các phím bị lỗi trên bàn phím. Họ đã mua các phím mới và tự lắp đặt chúng, từ đó khắc phục được lỗi không gõ được.
Một số bạn đã tìm ra rằng lỗi không gõ được do thiết lập hệ điều hành không chính xác. Sau khi điều chỉnh lại các thiết lập liên quan đến bàn phím, họ đã thấy rằng vấn đề được giải quyết.

Lời khuyên và phòng ngừa để tránh lỗi tương tự
Đảm bảo kết nối cáp kết nối bàn phím và máy tính luôn được cắm chắc chắn và không có dấu hiệu hỏng hóc.
Cập nhật driver bàn phím thường xuyên để đảm bảo chúng tương thích với hệ điều hành và phần cứng.
Sử dụng các công cụ diệt virus để bảo vệ máy tính khỏi phần mềm độc hại có thể gây ra lỗi không gõ được.
Đảm bảo hệ điều hành của bạn luôn được cập nhật với các bản vá lỗi và cải tiến mới nhất.
Tránh cài đặt nhiều phần mềm không cần thiết hoặc các phần mềm có thể gây xung đột với phần mềm khác.
Khi không sử dụng bàn phím, hãy bảo quản chúng ở nơi khô ráo, tránh bụi bẩn và chất lỏng.
Kiểm tra các phím trên bàn phím định kỳ để phát hiện và thay thế các phím bị lỗi kịp thời.
Nếu bạn thường xuyên di chuyển máy tính, hãy sử dụng các cáp kết nối chất lượng cao để tránh lỗi do cáp hỏng.
Luôn sao chép dữ liệu quan trọng lên các thiết bị lưu trữ khác để tránh mất mát dữ liệu do lỗi phần cứng hoặc phần mềm.

Kết luận
Việc khắc phục lỗi bàn phím không gõ được đòi hỏi sự kiên nhẫn và kiểm tra kỹ lưỡng từng phần. Bằng cách làm theo các bước đã mô tả, bạn có thể nhanh chóng tìm ra nguyên nhân và giải quyết vấn đề này.
Việc cập nhật và cài đặt phiên bản V2.4.9 có thể giúp cải thiện hiệu suất và khắc phục các lỗi không mong muốn. Tuy nhiên, hãy đảm bảo rằng bạn đang tải xuống và cài đặt đúng phiên bản driver cho hệ điều hành của mình.
Kinh nghiệm từ người dùng đã cho thấy rằng nhiều vấn đề có thể được giải quyết bằng cách kiểm tra phần cứng, phần mềm và hệ điều hành. Luôn cập nhật và bảo quản máy tính của bạn tốt sẽ giúp bạn tránh được nhiều lỗi không mong muốn trong tương lai.
Cuối cùng, nếu bạn không tự giải quyết được vấn đề, hãy không ngần ngại liên hệ với bộ phận hỗ trợ của nhà sản xuất hoặc tìm đến trung tâm sửa chữa để nhận sự giúp đỡ chuyên nghiệp.