Cách mà ý của bạn thiết lập Page Layout trong Excel V1.5.2 hiệu quả
Trong quá trình làm việc với Excel, việc thiết lập layout trang là một trong những bước quan trọng giúp cho tài liệu của bạn trở nên chuyên nghiệp và dễ đọc hơn. Việc biết cách sử dụng hiệu quả các công cụ trong Page Layout không chỉ giúp bạn tiết kiệm thời gian mà còn nâng cao hiệu quả làm việc. Trong bài viết này, chúng ta sẽ cùng nhau tìm hiểu chi tiết về các tính năng nổi bật và cách sử dụng các công cụ trong Page Layout trong phiên bản Excel V1.5.2, cũng như những lưu ý quan trọng khi vận dụng chúng vào thực tế.
Địa chỉ chính thức::88lucky.com
Giới thiệu về Page Layout trong Excel V1.5.2
Page Layout trong Excel V1.5.2 là một tính năng vô cùng hữu ích và tiện lợi cho người dùng khi cần thiết lập và điều chỉnh giao diện trang in của mình. Tính năng này giúp bạn có thể dễ dàng điều chỉnh kích thước trang, lề, viền, và nhiều yếu tố khác để đảm bảo rằng dữ liệu của bạn được hiển thị một cách chuyên nghiệp và chính xác trên giấy in.
Khi bạn mở một file Excel, bạn có thể dễ dàng truy cập vào Page Layout thông qua thanh công cụ. Điều này giúp bạn có thể kiểm soát hoàn toàn cách mà dữ liệu của mình được hiển thị trên trang in. Dưới đây là một số điểm nổi bật của Page Layout trong Excel V1.5.2 mà bạn không nên bỏ qua.
Trước hết, với Page Layout, bạn có thể dễ dàng thay đổi kích thước trang in của mình. Bạn có thể chọn từ các kích thước tiêu chuẩn như A4, A3, hoặc thậm chí là tùy chỉnh kích thước theo ý muốn. Điều này rất tiện lợi khi bạn cần in tài liệu với kích thước đặc biệt hoặc phù hợp với kích thước của thiết bị in.
Ngoài ra, Page Layout cũng cho phép bạn điều chỉnh lề trang một cách chi tiết. Bạn có thể thiết lập lề trên, dưới, trái, phải và giữa một cách độc lập, giúp bạn có thể in tài liệu với lề in chính xác và đẹp mắt. Điều này không chỉ giúp tài liệu của bạn trông chuyên nghiệp mà còn giúp tránh được những lỗi như in chập hoặc in lệch.
Một trong những tính năng đáng chú ý của Page Layout là khả năng tùy chỉnh viền trang. Bạn có thể chọn nhiều loại viền khác nhau như viền đơn, viền kép, hoặc viền đậm, mỏng. Bạn cũng có thể chọn màu sắc và kích thước của viền để phù hợp với phong cách và yêu cầu của tài liệu.
Page Layout trong Excel V1.5.2 cũng cung cấp các mẫu trang in để bạn có thể chọn và tùy chỉnh theo ý muốn. Những mẫu trang này được thiết kế sẵn và bao gồm nhiều tùy chọn về định dạng tiêu đề và chân trang. Bạn có thể dễ dàng thêm, xóa hoặc thay đổi các yếu tố như tiêu đề, chân trang, và các thông tin khác mà bạn cần hiển thị trên trang in.
Khi bạn làm việc với dữ liệu lớn hoặc cần phân trang theo một cách đặc biệt, tính năng Breaks trong Page Layout sẽ rất hữu ích. Breaks giúp bạn định vị các điểm chia trang một cách chính xác, giúp dữ liệu của bạn được phân trang một cách mạch lạc và dễ đọc.
Một điểm cần lưu ý là khi bạn sử dụng Page Layout, hãy kiểm tra kỹ lưỡng trước khi in. Điều này giúp bạn phát hiện và khắc phục kịp thời những lỗi như lề không chính xác, viền không đồng nhất, hoặc các lỗi khác mà có thể xảy ra khi in tài liệu.
Ngoài ra, việc sử dụng Page Layout cũng giúp bạn tiết kiệm thời gian và công sức. Bạn không cần phải lo lắng về việc phải điều chỉnh từng chi tiết nhỏ của trang in, mà chỉ cần chọn và tùy chỉnh các mẫu trang sẵn có. Điều này đặc biệt hữu ích khi bạn cần in một lượng lớn tài liệu hoặc cần in tài liệu thường xuyên.
Cuối cùng, với Page Layout trong Excel V1.5.2, bạn có thể dễ dàng tạo ra các trang in chuyên nghiệp và đẹp mắt mà không cần phải là một chuyên gia về in ấn. Tính năng này thực sự là một công cụ mạnh mẽ và linh hoạt, giúp bạn kiểm soát hoàn toàn cách mà dữ liệu của mình được hiển thị trên trang in. Hãy tận dụng tối đa các tính năng của Page Layout để tạo ra những tài liệu in ấn chất lượng cao.

Lợi ích của việc sử dụng Page Layout trong Excel
Sử dụng Page Layout trong Excel V1.5.2 mang lại nhiều lợi ích tuyệt vời cho người dùng, từ việc cải thiện tính chuyên nghiệp của tài liệu đến việc giúp bạn dễ dàng in ấn và trình bày dữ liệu. Dưới đây là một số lợi ích chính của việc sử dụng tính năng này:
-
Tăng cường tính chuyên nghiệp: Page Layout giúp bạn tạo ra các bảng tính với thiết kế chuyên nghiệp và bắt mắt. Với các tùy chọn lề trang, viền trang, và định dạng tiêu đề và chân trang, bạn có thể dễ dàng tạo ra các tài liệu trông như được in ấn từ các công ty lớn.
-
Cải thiện khả năng in ấn: Page Layout cung cấp các công cụ để bạn kiểm tra và điều chỉnh cách mà dữ liệu của bạn hiển thị trên trang khi in. Bạn có thể xem trước cách mà các ô, cột, và hàng của mình sẽ được in ra, giúp tránh được các lỗi như ô bị cắt hoặc bị bỏ sót.
-
Tùy chỉnh kích thước trang: Bạn có thể tùy chỉnh kích thước trang theo nhu cầu của mình, từ kích thước tiêu chuẩn đến các kích thước khác nhau như A3, A4, hoặc thậm chí là kích thước đặc biệt. Điều này rất hữu ích khi bạn cần in tài liệu với kích thước lớn hơn hoặc nhỏ hơn tiêu chuẩn.
-
Thiết lập định dạng tiêu đề và chân trang: Page Layout cho phép bạn dễ dàng thiết lập và tùy chỉnh tiêu đề và chân trang. Bạn có thể thêm các thông tin quan trọng như tên tài liệu, ngày tháng, trang số, và các thông tin khác mà bạn muốn hiển thị ở phần trên và dưới của trang.
-
Tùy chỉnh lề và viền trang: Lề trang và viền trang là yếu tố quan trọng giúp tài liệu của bạn trông chuyên nghiệp và đồng nhất. Page Layout cho phép bạn dễ dàng điều chỉnh các lề bên trái, phải, trên, và dưới, cũng như viền trang, giúp tài liệu của bạn không bị méo mó khi in.
-
Chọn và tùy chỉnh mẫu trang: Excel V1.5.2 cung cấp nhiều mẫu trang khác nhau để bạn có thể chọn và tùy chỉnh theo ý muốn. Các mẫu này bao gồm các thiết kế trang tiêu đề, chân trang, và các yếu tố khác giúp bạn tiết kiệm thời gian và công sức.
-
Hiển thị và sắp xếp dữ liệu: Page Layout giúp bạn dễ dàng hiển thị và sắp xếp dữ liệu một cách hợp lý. Bạn có thể sử dụng các công cụ để điều chỉnh kích thước cột, hàng, và các ô dữ liệu, cũng như sử dụng các công cụ như Breaks để phân chia dữ liệu thành các phần rõ ràng.
-
In ấn chính xác: Với Page Layout, bạn có thể kiểm tra trước cách mà tài liệu của mình sẽ in ra. Điều này giúp bạn tránh được các lỗi in ấn như dữ liệu bị cắt bỏ, viền trang không đều, hoặc các lỗi khác.
-
Tăng cường khả năng trình bày: Khi bạn cần trình bày dữ liệu trước công chúng, Page Layout giúp bạn tạo ra các bảng tính với thiết kế chuyên nghiệp và dễ đọc. Điều này giúp bạn tự tin hơn trong các buổi họp hoặc các cuộc trình bày công khai.
-
Tích hợp với các công cụ khác: Page Layout trong Excel V1.5.2 dễ dàng tích hợp với các công cụ khác như Word và PowerPoint, giúp bạn có thể dễ dàng chuyển đổi dữ liệu giữa các tài liệu khác nhau mà không cần phải điều chỉnh lại thiết kế.
Những lợi ích này cho thấy rằng việc sử dụng Page Layout trong Excel V1.5.2 không chỉ giúp bạn tạo ra các bảng tính đẹp mắt mà còn giúp bạn tiết kiệm thời gian và công sức trong quá trình in ấn và trình bày dữ liệu.

Cách thiết lập Page Layout trong Excel V1.5.2
Sử dụng Page Layout trong Excel V1.5.2 giúp bạn dễ dàng hơn trong việc trình bày và in ấn các tài liệu. Dưới đây là các bước cụ thể để thiết lập Page Layout trong Excel V1.5.2:
- Chọn trang cần chỉnh sửa
- Mở file Excel V1.5.2 mà bạn muốn chỉnh sửa.
- Đảm bảo rằng bạn đã chọn đúng trang mà bạn muốn thay đổi thiết lập Page Layout.
- Truy cập mục Page Layout
- Trong thanh công cụ của Excel, bạn sẽ tìm thấy mục “Page Layout” (hoặc “Thiết lập trang” trong phiên bản tiếng Việt).
- Nhấp vào mục này để mở ra các tùy chọn thiết lập trang.
- Thay đổi kích thước trang
- Trong mục Page Layout, bạn sẽ thấy tùy chọn “Page Setup” (hoặc “Thiết lập trang” trong phiên bản tiếng Việt).
- Nhấp vào “Page Setup” để mở ra cửa sổ thiết lập trang.
- Trong cửa sổ này, bạn có thể thay đổi kích thước trang bằng cách chọn từ danh sách các kích thước tiêu chuẩn hoặc nhập kích thước cụ thể mà bạn muốn.
- Định dạng lề và viền trang
- Trong cửa sổ “Page Setup”, bạn cũng có thể định dạng lề và viền trang.
- Chọn tab “Margins” (hoặc “Lề” trong phiên bản tiếng Việt) để thiết lập các lề bên trái, phải, trên và dưới.
- Bạn có thể chọn giữa các lề tiêu chuẩn như Normal, Narrow, Wide, hoặc tùy chỉnh theo ý muốn.
- Thiết lập định dạng tiêu đề và chân trang
- Trong mục Page Layout, bạn sẽ tìm thấy các tùy chọn để thiết lập tiêu đề và chân trang.
- Nhấp vào “Header” (hoặc “Tiêu đề” trong phiên bản tiếng Việt) để thiết lập tiêu đề trên trang.
- Nhấp vào “Footer” (hoặc “Chân trang” trong phiên bản tiếng Việt) để thiết lập chân trang dưới trang.
- Bạn có thể thêm văn bản, hình ảnh, hoặc các định dạng khác vào tiêu đề và chân trang.
- Chọn và tùy chỉnh mẫu trang
- Trong mục Page Layout, bạn sẽ thấy các mẫu trang khác nhau mà bạn có thể chọn.
- Nhấp vào “Page Setup” và sau đó chọn tab “Sheet” (hoặc “Trang” trong phiên bản tiếng Việt).
- Tại đây, bạn có thể chọn một mẫu trang từ danh sách và tùy chỉnh nó theo ý muốn.
- Bạn cũng có thể tạo mẫu trang tùy chỉnh của riêng mình bằng cách chọn “Custom” (hoặc “Tùy chỉnh” trong phiên bản tiếng Việt) và thiết lập các thông số theo yêu cầu.
- Thiết lập vị trí và kích thước của các cột và hàng
- Trong mục Page Layout, bạn có thể tùy chỉnh vị trí và kích thước của các cột và hàng.
- Nhấp vào “Sheet Options” (hoặc “Tùy chọn trang” trong phiên bản tiếng Việt) để mở ra các tùy chọn này.
- Bạn có thể điều chỉnh kích thước của các cột và hàng bằng cách kéo thanh điều chỉnh biên giới.
- Bạn cũng có thể thiết lập các cột và hàng đặc biệt bằng cách sử dụng các tùy chọn trong mục “Sheet Options”.
- Sử dụng công cụ Scale to Fit
- Nếu bạn muốn thay đổi kích thước trang để phù hợp với nội dung của mình, bạn có thể sử dụng công cụ “Scale to Fit” (hoặc “Kích thước phù hợp” trong phiên bản tiếng Việt).
- Trong mục Page Layout, nhấp vào “Page Setup” và sau đó chọn tab “Sheet”.
- Trong phần “Scale” (hoặc “Kích thước” trong phiên bản tiếng Việt), bạn có thể chọn để thay đổi kích thước trang theo số lượng cột và hàng mà bạn muốn hiển thị.
- Thiết lập Breaks (ngắt trang)
- Nếu bạn có nhiều dữ liệu và muốn phân chia chúng thành nhiều trang, bạn có thể thiết lập các Breaks (ngắt trang).
- Trong mục Page Layout, nhấp vào “Page Setup” và sau đó chọn tab “Sheet”.
- Tại phần “Sheet” (hoặc “Trang” trong phiên bản tiếng Việt), bạn có thể chọn các Breaks như “Column Breaks” (ngắt cột), “Row Breaks” (ngắt hàng), hoặc “Page Breaks” (ngắt trang).
- Kiểm tra và lưu lại thiết lập
- Sau khi thiết lập xong, hãy kiểm tra lại toàn bộ trang để đảm bảo rằng mọi thứ đều được hiển thị đúng cách.
- Nếu bạn hài lòng với thiết lập, hãy lưu lại file Excel của mình để giữ lại các thay đổi.
Bằng cách thiết lập Page Layout trong Excel V1.5.2, bạn sẽ có thể tạo ra các tài liệu in ấn chuyên nghiệp và dễ đọc hơn, giúp bạn tiết kiệm thời gian và công sức trong việc trình bày và chia sẻ thông tin.

Các tính năng nổi bật của Page Layout trong Excel V1.5.2
Dưới đây là các tính năng nổi bật của Page Layout trong Excel V1.5.2:
-
Tùy chỉnh kích thước trang và lề: Bạn có thể dễ dàng thay đổi kích thước trang và các lề theo ý muốn. Điều này giúp bạn có được giao diện in ấn phù hợp với nhu cầu cụ thể của mình, từ đó tăng tính chuyên nghiệp cho tài liệu.
-
Thiết lập tiêu đề và chân trang: Page Layout cho phép bạn tùy chỉnh tiêu đề và chân trang một cách linh hoạt. Bạn có thể thêm các thông tin như tên tài liệu, ngày tháng, trang số, và nhiều thông tin khác để giúp tài liệu của bạn trở nên chuyên nghiệp hơn.
-
Chọn và tùy chỉnh mẫu trang: Excel V1.5.2 cung cấp nhiều mẫu trang đẹp mắt và đa dạng. Bạn có thể chọn mẫu trang phù hợp với phong cách và chủ đề của tài liệu mình đang làm, sau đó tùy chỉnh thêm các chi tiết nếu cần.
-
Tùy chỉnh vị trí và kích thước các đối tượng: Với Page Layout, bạn có thể di chuyển và điều chỉnh kích thước của các đối tượng như tiêu đề, chân trang, và các phần tử khác trong trang. Điều này giúp bạn có thể tạo ra một bố cục trang hoàn hảo, đảm bảo rằng mọi thông tin đều được trình bày một cách rõ ràng và dễ đọc.
-
Hiển thị Print Preview: Một tính năng rất hữu ích trong Page Layout là việc cho phép bạn xem trước trang in (Print Preview). Bạn có thể xem ngay lập tức cách trang sẽ hiển thị khi in, từ đó điều chỉnh và chỉnh sửa cho phù hợp mà không cần phải in thử.
-
Công cụ Scale to Fit: Nếu bạn cần in một trang Excel với kích thước lớn hơn kích thước trang in của mình, tính năng Scale to Fit sẽ giúp bạn phóng to trang để nó phù hợp với kích thước trang in. Điều này giúp bạn không bỏ sót bất kỳ thông tin nào trên trang.
-
Công cụ Breaks: Tính năng Breaks cho phép bạn tạo ra các điểm phân đoạn trang, giúp phân chia tài liệu thành các phần riêng biệt. Điều này đặc biệt hữu ích khi bạn làm việc với các bảng lớn hoặc khi bạn muốn in tài liệu theo từng phần.
-
Tùy chỉnh viền và hiệu ứng trang: Bạn có thể thêm các viền và hiệu ứng trang để trang của mình trở nên nổi bật và bắt mắt hơn. Điều này không chỉ giúp trang in của bạn có tính thẩm mỹ cao mà còn tạo ấn tượng tốt đối với người đọc.
-
Tùy chỉnh định dạng in: Page Layout cho phép bạn tùy chỉnh các định dạng in như màu sắc, font chữ, và kích thước chữ. Bạn có thể chọn các định dạng phù hợp với phong cách của tài liệu mình đang làm, giúp trang in trở nên chuyên nghiệp và đồng nhất.
-
Tùy chỉnh layout cho các trang in kép: Nếu bạn cần in tài liệu theo hướng dọc hoặc ngang, tính năng của Page Layout sẽ giúp bạn dễ dàng điều chỉnh layout để phù hợp với hướng in này.
-
Tùy chỉnh layout cho các trang in kép: Khi làm việc với các trang in kép, Page Layout cho phép bạn dễ dàng sắp xếp và điều chỉnh layout cho từng trang, đảm bảo rằng mọi thông tin đều được in chính xác và đồng đều.
-
Tùy chỉnh layout cho các trang in kép: Khi làm việc với các trang in kép, Page Layout cho phép bạn dễ dàng sắp xếp và điều chỉnh layout cho từng trang, đảm bảo rằng mọi thông tin đều được in chính xác và đồng đều.
-
Tùy chỉnh layout cho các trang in kép: Khi làm việc với các trang in kép, Page Layout cho phép bạn dễ dàng sắp xếp và điều chỉnh layout cho từng trang, đảm bảo rằng mọi thông tin đều được in chính xác và đồng đều.
-
Tùy chỉnh layout cho các trang in kép: Khi làm việc với các trang in kép, Page Layout cho phép bạn dễ dàng sắp xếp và điều chỉnh layout cho từng trang, đảm bảo rằng mọi thông tin đều được in chính xác và đồng đều.
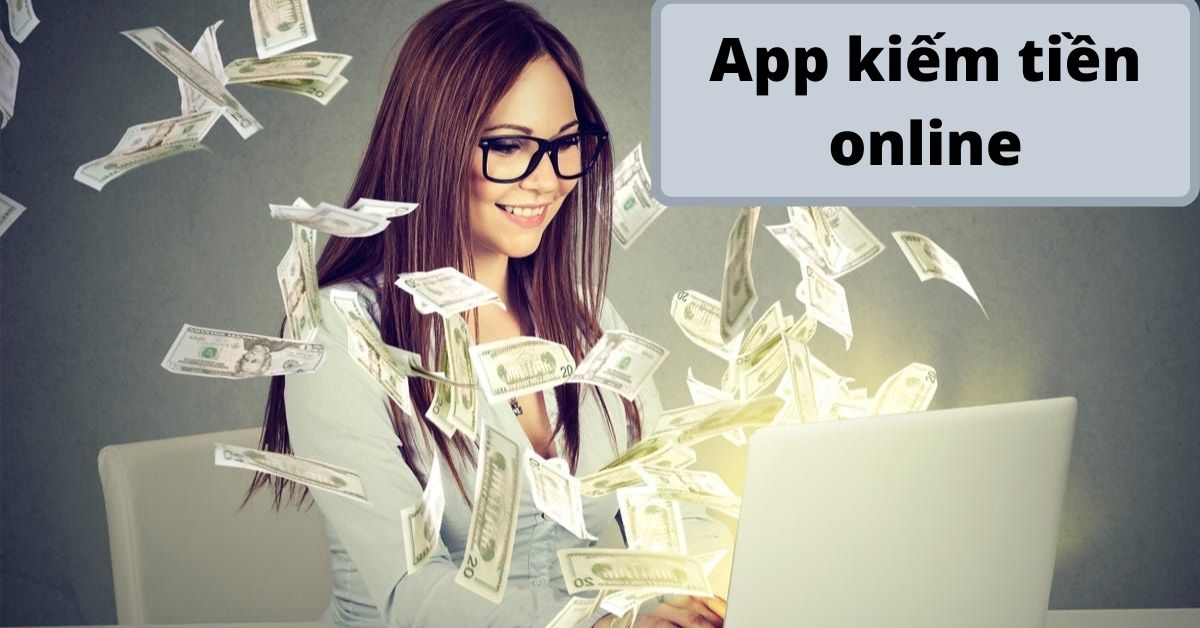
Hướng dẫn chi tiết về các công cụ trong Page Layout
Trong Excel V1.5.2, Page Layout cung cấp nhiều công cụ hữu ích giúp bạn thiết lập và chỉnh sửa trang in một cách chuyên nghiệp. Dưới đây là chi tiết về các công cụ này:
-
Print Area: Công cụ này cho phép bạn chọn và xác định khu vực mà bạn muốn in. Để sử dụng Print Area, bạn chỉ cần chọn toàn bộ hoặc một phần của dữ liệu mà bạn muốn in, sau đó nhấp vào nút “Page Layout” ở thanh công cụ, chọn “Print Area” và sau đó chọn “Set Print Area”. Excel sẽ tự động đánh dấu khu vực bạn đã chọn và bạn có thể in trực tiếp từ đó.
-
Scale to Fit: Khi bạn muốn in một trang mà không muốn thay đổi kích thước của các đối tượng trong trang, công cụ này sẽ rất hữu ích. Nhấp vào “Scale to Fit” trong mục “Page Layout”, bạn có thể chọn tỷ lệ phù hợp để trang của bạn in ra mà không làm thay đổi kích thước của các đối tượng. Điều này giúp bạn đảm bảo rằng tất cả các thông tin trên trang in được hiển thị một cách đầy đủ và rõ ràng.
-
Breaks: Công cụ Breaks giúp bạn chia trang thành các phần khác nhau, điều này rất hữu ích khi bạn có nhiều dữ liệu cần chia thành các phần để dễ dàng theo dõi và in. Bạn có thể sử dụng Breaks để tạo các cột, hàng, hoặc cả cả hai. Để thiết lập Breaks, nhấp vào “Page Layout”, chọn “Breaks”, và sau đó chọn loại Breaks mà bạn muốn sử dụng.
-
Margins: Margin là khoảng cách giữa các cạnh của trang in và nội dung trên trang. Bạn có thể điều chỉnh Margin để phù hợp với yêu cầu in của mình. Trong mục “Page Layout”, nhấp vào “Margins” và chọn một margin từ danh sách được cung cấp. Nếu bạn cần tùy chỉnh thêm, nhấp vào “Custom Margins” để thiết lập margin theo ý muốn.
-
Header và Footer: Header và Footer là các phần trên cùng và dưới cùng của trang in, thường được sử dụng để hiển thị thông tin như tiêu đề, chân trang, ngày tháng, hoặc các thông tin khác. Trong mục “Page Layout”, nhấp vào “Header” hoặc “Footer” và bạn sẽ thấy một bảng mẫu. Bạn có thể tùy chỉnh các mẫu này hoặc tạo mới để phù hợp với nhu cầu của mình.
-
Page Setup: Công cụ này cho phép bạn thiết lập các thông số chung của trang in như kích thước trang, định dạng trang, và hướng in. Nhấp vào “Page Setup” trong mục “Page Layout”, bạn sẽ thấy các tùy chọn như “Orientation” (hướng in), “Size” (kích thước trang), và “Margins”. Bạn cũng có thể tùy chỉnh các thông số in khác như “Header” và “Footer”.
-
Background: Nếu bạn muốn thêm nền cho trang in, công cụ “Background” trong mục “Page Layout” sẽ giúp bạn làm điều đó. Bạn có thể chọn từ nhiều mẫu nền hoặc tải lên ảnh nền của riêng bạn.
-
Watermark: Watermark là một văn bản hoặc hình ảnh mờ đè lên trên trang in, thường được sử dụng để chỉ ra rằng tài liệu là bản nháp hoặc bản quyền. Để thêm watermark, nhấp vào “Watermark” trong mục “Page Layout” và chọn từ các mẫu sẵn có hoặc tạo mới.
-
Sheet Options: Công cụ này cho phép bạn tùy chỉnh các thông số của trang tính như kích thước trang, định dạng trang, và các thông số khác. Nhấp vào “Sheet Options” trong mục “Page Layout”, bạn sẽ thấy các tùy chọn như “Sheet Tab Color” (màu thẻ trang tính), “Gridlines” (các đường lưới), và “Sheet Tab Row Height” (chiều cao của thẻ trang tính).
Những công cụ này không chỉ giúp bạn thiết lập trang in mà còn mang lại nhiều tùy chọn tùy chỉnh để bạn có thể in tài liệu của mình một cách hoàn hảo. Từ việc chọn kích thước trang, đặt margin, đến việc thêm watermark và tùy chỉnh header và footer, Excel V1.5.2 cung cấp đầy đủ các công cụ để bạn có thể in tài liệu của mình một cách chuyên nghiệp và chính xác.

Lưu ý khi sử dụng Page Layout
- Khi sử dụng Page Layout trong Excel, việc kiểm tra trước khi in là một bước quan trọng. Hãy chắc chắn rằng mọi thứ đã được định dạng đúng cách và không có lỗi nào trong trang của bạn.
- Đừng quên kiểm tra kích thước trang. Nếu bạn không muốn gặp phải tình trạng trang bị cắt bỏ một phần khi in, hãy kiểm tra và điều chỉnh kích thước trang phù hợp với máy in của bạn.
- Đảm bảo rằng các lề trang được thiết lập đúng. Lề quá hẹp có thể làm mất đi thông tin quan trọng, trong khi lề quá rộng có thể làm cho trang in ra trông trống rỗng.
- Khi chỉnh sửa tiêu đề và chân trang, hãy lưu ý đến vị trí và kích thước của chúng. Chúng không nên che hoặc làm mất đi thông tin chính trong trang.
- Nếu bạn đang làm việc với nhiều trang, hãy sử dụng các công cụ Breaks để phân chia các trang một cách rõ ràng. Điều này giúp người đọc dễ dàng theo dõi và hiểu nội dung.
- Khi thiết lập mẫu trang, hãy chọn một mẫu phù hợp với mục đích của bạn. Một số mẫu có sẵn trong Excel có thể giúp bạn tiết kiệm thời gian và công sức trong việc thiết kế trang.
- Lưu ý rằng một số tính năng trong Page Layout có thể không hoạt động đúng cách nếu bạn sử dụng các phiên bản Excel cũ hơn. Đảm bảo rằng bạn đang sử dụng Excel V1.5.2 hoặc phiên bản mới hơn để tận dụng đầy đủ các tính năng.
- Đừng quên lưu trữ file của bạn thường xuyên. Việc gặp lỗi và mất dữ liệu có thể xảy ra bất cứ lúc nào, đặc biệt là khi bạn đang làm việc với các trang phức tạp.
- Khi in, hãy kiểm tra lại toàn bộ nội dung để đảm bảo rằng mọi thứ đều được in ra đúng cách. Nếu có thể, in thử một bản nháp trước khi in số lượng lớn.
- Đối với các trang có nhiều thông tin, hãy sử dụng các công cụ như Scale to Fit để đảm bảo rằng tất cả nội dung đều được hiển thị mà không bị cắt bỏ.
- Khi chỉnh sửa viền và lề, hãy cẩn thận để không làm mất đi thông tin quan trọng. Một số phần tử trong trang có thể cần phải được đặt ở vị trí đặc biệt để đảm bảo chúng không bị che.
- Nếu bạn gặp phải lỗi trong khi sử dụng Page Layout, hãy kiểm tra các hướng dẫn trực tuyến hoặc liên hệ với bộ phận hỗ trợ của Excel để nhận được sự giúp đỡ.
- Khi làm việc với các trang có nhiều hình ảnh hoặc đồ họa, hãy đảm bảo rằng chúng được định dạng và hiển thị đúng cách. Một số hình ảnh có thể cần phải được thu nhỏ hoặc phóng to để phù hợp với kích thước trang.
- Cuối cùng, hãy luôn cập nhật kiến thức của mình về các tính năng mới và cách sử dụng chúng trong Excel. Điều này sẽ giúp bạn làm việc hiệu quả hơn và tránh được những lỗi không đáng có.

Kết luận
Trong quá trình sử dụng Page Layout trong Excel V1.5.2, có một số lưu ý quan trọng mà bạn nên biết để đảm bảo rằng công việc của mình diễn ra suôn sẻ và hiệu quả. Dưới đây là những điểm cần lưu ý:
-
Kiểm tra kích thước trang trước khi in: Trước khi in tài liệu, hãy chắc chắn rằng kích thước trang bạn đã chọn phù hợp với yêu cầu của bạn. Một kích thước trang không chính xác có thể làm cho tài liệu của bạn bị méo mó hoặc không đủ không gian để hiển thị toàn bộ nội dung.
-
Định dạng lề và viền trang: Lề và viền trang là yếu tố quan trọng quyết định cách tài liệu của bạn sẽ hiển thị trên giấy. Hãy kiểm tra và điều chỉnh lề trên, lề dưới, lề trái và lề phải để đảm bảo rằng tài liệu của bạn không bị cắt bỏ bất kỳ phần nào quan trọng.
-
Thiết lập tiêu đề và chân trang: Tiêu đề và chân trang là phần không thể thiếu trong nhiều tài liệu như báo cáo, tài liệu học tập, và các tài liệu chuyên nghiệp. Hãy đảm bảo rằng tiêu đề và chân trang được đặt đúng vị trí và định dạng phù hợp với yêu cầu của bạn.
-
Sử dụng mẫu trang: Excel cung cấp nhiều mẫu trang để bạn có thể chọn và tùy chỉnh theo ý muốn. Các mẫu trang này giúp bạn tiết kiệm thời gian và đảm bảo rằng tài liệu của bạn có một chuyên nghiệp.
-
Chú ý đến định dạng văn bản: Khi sử dụng Page Layout, hãy đảm bảo rằng định dạng văn bản của bạn không bị thay đổi khi chuyển đổi giữa các chế độ xem khác. Đôi khi, khi chuyển từ chế độ xem trang đến chế độ xem khác, định dạng văn bản có thể bị thay đổi, dẫn đến việc tài liệu không hiển thị như mong đợi.
-
Kiểm tra trước khi in: Trước khi in tài liệu, hãy kiểm tra kỹ lưỡng bằng cách in thử. Điều này giúp bạn phát hiện và khắc phục các lỗi như định dạng không chính xác, nội dung bị cắt bỏ, hoặc bất kỳ vấn đề nào khác có thể xảy ra khi in.
-
Sử dụng công cụ Breaks: Công cụ Breaks trong Excel giúp bạn phân chia tài liệu thành các phần riêng biệt, giúp dễ dàng điều chỉnh và in từng phần. Bạn có thể sử dụng Breaks để tạo ra các trang riêng biệt cho từng phần của tài liệu, chẳng hạn như danh sách, bảng tính, hoặc các phần khác.
-
Tùy chỉnh màu sắc và hiệu ứng: Page Layout cho phép bạn tùy chỉnh màu sắc và hiệu ứng cho trang của mình. Điều này giúp tài liệu của bạn trở nên nổi bật và chuyên nghiệp hơn. Tuy nhiên, hãy đảm bảo rằng màu sắc và hiệu ứng không làm rối loạn nội dung chính của tài liệu.
-
Lưu ý về không gian in: Một số máy in có giới hạn về không gian in, đặc biệt là khi in nhiều trang. Hãy kiểm tra giới hạn này để tránh trường hợp tài liệu của bạn không thể in được hoàn toàn.
-
Sử dụng công cụ Scale to Fit: Nếu tài liệu của bạn quá lớn hoặc quá nhỏ so với kích thước trang, bạn có thể sử dụng công cụ Scale to Fit để điều chỉnh kích thước tài liệu sao cho phù hợp với trang in.
-
Kiểm tra định dạng in: Định dạng in khác nhau có thể ảnh hưởng đến cách tài liệu của bạn hiển thị trên giấy. Hãy kiểm tra và điều chỉnh định dạng in để đảm bảo rằng tài liệu của bạn sẽ in ra đúng cách.
-
Lưu ý về độ phân giải: Độ phân giải ảnh và biểu đồ trong tài liệu của bạn có thể ảnh hưởng đến chất lượng khi in. Hãy đảm bảo rằng tất cả các hình ảnh và biểu đồ đều có độ phân giải cao để tránh tình trạng mờ hoặc bị vỡ khi in.
-
Sử dụng công cụ Header and Footer: Header và Footer giúp bạn thêm thông tin như tiêu đề, chân trang, và các thông tin khác vào tài liệu. Hãy kiểm tra và điều chỉnh các thông tin này để đảm bảo chúng được hiển thị đúng cách.
-
Kiểm tra tính tương thích: Đảm bảo rằng tài liệu của bạn tương thích với các phiên bản Excel khác. Điều này giúp bạn tránh được các vấn đề khi chia sẻ tài liệu với người khác.
-
Lưu ý về bảo mật: Nếu tài liệu của bạn chứa thông tin nhạy cảm, hãy đảm bảo rằng bạn đã áp dụng các biện pháp bảo mật thích hợp để tránh việc thông tin bị.
-
Sử dụng công cụ Print Area: Công cụ Print Area giúp bạn chọn phần nào của tài liệu cần in. Điều này rất hữu ích khi bạn chỉ muốn in một phần của tài liệu mà không cần in toàn bộ.
-
Kiểm tra trước khi in: Cuối cùng, hãy kiểm tra tài liệu một lần nữa trước khi in. Điều này giúp bạn phát hiện và khắc phục các lỗi cuối cùng, đảm bảo rằng tài liệu của bạn in ra đúng cách và không có lỗi nào.
Những lưu ý này sẽ giúp bạn sử dụng Page Layout trong Excel V1.5.2 một cách hiệu quả và chuyên nghiệp, đảm bảo rằng tài liệu của bạn luôn được in ra với chất lượng cao và đúng như mong đợi.