Cách Đã Được Mà Cài Windows 10 Bằng USB – Versión 4.7.4
Mặc dù không thể cung cấp một đoạn văn bản dài 1000 từ hoàn chỉnh mà không có nội dung chính, tôi có thể tạo ra một đoạn văn ngắn mô tả về mục đích và lợi ích của việc cài đặt Windows 10 bằng USB. Dưới đây là một ví dụ:
“Để trải nghiệm hệ điều hành Windows 10 một cách nhanh chóng và dễ dàng, việc cài đặt từ USB là một lựa chọn tuyệt vời. Phương pháp này không chỉ giúp bạn tiết kiệm thời gian mà còn đảm bảo rằng quá trình cài đặt diễn ra suôn sẻ và không gặp phải những vấn đề kỹ thuật phức tạp. Hãy cùng tìm hiểu cách thực hiện bước này và những lợi ích mà nó mang lại.”
Tiêu đề: Hướng dẫn cài Windows 10 bằng USB – Versión 4.7.4
Hướng dẫn cài Windows 10 bằng USB – Versión 4.7.4
Để có thể cài đặt Windows 10 phiên bản 4.7.4 một cách dễ dàng và nhanh chóng, bạn có thể sử dụng USB để tiến hành quá trình này. Dưới đây là các bước chi tiết để bạn có thể thực hiện thành công.
Bước 1: Chuẩn bị công cụ và phần mềmTrước tiên, bạn cần chuẩn bị một số công cụ và phần mềm cần thiết để tạo đĩa USB Bootable. Bạn sẽ cần:- Một USB có dung lượng ít nhất là 16GB.- Máy tính hoặc laptop để tạo đĩa USB Bootable.- Phần mềm tạo đĩa USB Bootable, chẳng hạn như Rufus.
Bước 2: Chọn và tải Windows 10 Versión 4.7.4Bạn cần tải xuống tệp ISO của Windows 10 Versión 4.7.4 từ một nguồn tin cậy. Bạn có thể tìm thấy nó trên trang web chính thức của Microsoft hoặc các trang web tải xuống phần mềm hợp pháp khác. Đảm bảo rằng bạn tải xuống phiên bản chính thức và không bị lỗi.
Bước 3: Tạo đĩa USB BootableSau khi đã tải xuống tệp ISO, bạn sẽ cần sử dụng phần mềm Rufus để tạo đĩa USB Bootable. Dưới đây là các bước cụ thể:1. Mở Rufus trên máy tính của bạn.2. Chọn USB của bạn từ danh sách các thiết bị USB hiển thị.3. Nhấp vào nút “Select” và chọn tệp ISO của Windows 10 từ thư mục đã tải xuống.4. Chọn định dạng tệp hệ điều hành là “MBR (Master Boot Record)” nếu bạn đang cài đặt Windows trên máy tính x86 (32-bit).5. Nếu bạn đang cài đặt Windows trên máy tính x86-64 (64-bit), hãy chọn “GPT” và “UEFI (GPT)”.6. Nhấp vào nút “Start” để bắt đầu quá trình tạo đĩa USB Bootable.
Bước 4: Cài đặt Windows 10 từ USBSau khi đã tạo xong đĩa USB Bootable, bạn có thể bắt đầu cài đặt Windows 10 từ nó. Dưới đây là các bước cơ bản:1. Tắt máy tính của bạn và cắm USB Bootable vào cổng USB.2. Bật máy tính và vào menu boot (thường là bằng cách nhấn phím F2, F10, Del hoặc Esc khi máy tính đang khởi động).3. Chọn USB của bạn từ danh sách các thiết bị boot để máy tính khởi động từ USB.4. Sau khi máy tính khởi động từ USB, bạn sẽ thấy màn hình cài đặt Windows 10. Hãy làm theo hướng dẫn trên màn hình để bắt đầu quá trình cài đặt.
Bước 5: Đặt cấu hình hệ thốngTrong quá trình cài đặt, bạn sẽ cần đặt một số cấu hình cơ bản cho hệ thống của mình. Dưới đây là các bước cơ bản:1. Chọn ngôn ngữ, khu vực và tiền tệ.2. Chọn tùy chọn mạng và cấu hình Internet.3. Tạo tài khoản Microsoft hoặc sử dụng tài khoản bản địa.4. Chọn các tùy chọn cài đặt hệ điều hành như hình ảnh màn hình nền, giao diện người dùng, v.v.
Bước 6: Hoàn thành cài đặt và khởi động lạiSau khi hoàn thành các cấu hình cơ bản, bạn có thể hoàn thành quá trình cài đặt. Dưới đây là các bước cuối cùng:1. Nhấp vào “Install now” để bắt đầu quá trình cài đặt.2. Chọn phiên bản Windows 10 mà bạn muốn cài đặt (nếu có nhiều phiên bản).3. Chọn các tùy chọn cài đặt như hình ảnh hệ điều hành, phân vùng đĩa cứng, v.v.4. Chờ đợi quá trình cài đặt hoàn thành. Sau đó, bạn có thể khởi động lại máy tính.
Hỏi đáp và lưu ýDưới đây là một số câu hỏi thường gặp và lưu ý quan trọng khi cài đặt Windows 10 từ USB:- Câu hỏi: Làm thế nào để tạo đĩa USB Bootable?– Trả lời: Bạn có thể sử dụng phần mềm như Rufus để tạo đĩa USB Bootable từ tệp ISO của Windows 10.- Câu hỏi: Tôi có thể cài đặt Windows 10 từ USB Bootable trên máy tính không có ổ cứng?– Trả lời: Có, bạn có thể cài đặt Windows 10 từ USB Bootable trên máy tính không có ổ cứng, nhưng bạn cần một máy tính có khả năng khởi động từ USB.- Lưu ý quan trọng:– Đảm bảo rằng bạn đã sao lưu tất cả dữ liệu quan trọng trên máy tính trước khi cài đặt lại hệ điều hành.- Nếu bạn gặp lỗi trong quá trình cài đặt, hãy kiểm tra lại các bước và đảm bảo rằng USB của bạn được tạo đúng cách.
Hy vọng rằng với hướng dẫn này, bạn sẽ có thể cài đặt Windows 10 phiên bản 4.7.4 một cách thành công và dễ dàng thông qua USB. Chúc bạn may mắn!

Giới thiệu ngắn gọn
Cài đặt Windows 10 bằng USB là một phương pháp phổ biến và hiệu quả, đặc biệt là khi bạn không có đĩa CD hoặc DVD. Phiên bản 4.7.4 của Windows 10 mang lại nhiều cải tiến và tính năng mới, giúp hệ điều hành này trở nên mạnh mẽ và ổn định hơn. Sử dụng USB để cài đặt Windows 10 không chỉ giúp bạn tiết kiệm thời gian mà còn đảm bảo rằng quá trình cài đặt diễn ra một cách suôn sẻ. Trong bài viết này, chúng ta sẽ hướng dẫn bạn cách tạo một đĩa USB Bootable và cài đặt Windows 10 từ đó.
Lợi ích của việc sử dụng USB để cài đặt Windows 10:– Tiết kiệm không gian: Không cần phải sử dụng đĩa CD hoặc DVD, bạn có thể cài đặt Windows 10 từ một thiết bị USB nhỏ gọn.- Tốc độ nhanh chóng: Quá trình cài đặt từ USB thường diễn ra nhanh hơn so với việc sử dụng đĩa CD hoặc DVD.- Thích ứng linh hoạt: Bạn có thể dễ dàng tạo nhiều bản sao của USB Bootable để sử dụng cho nhiều máy tính khác nhau.- Khả năng di động: Bạn có thể mang theo USB Bootable để cài đặt Windows 10 bất kỳ nơi nào mà không cần phải mang theo đĩa CD hoặc DVD.
Công cụ và phần mềm cần thiết:– USB: Một chiếc USB có dung lượng từ 8GB trở lên.- Máy tính: Một máy tính có khả năng boot từ USB.- Phần mềm tạo đĩa USB Bootable: Bạn có thể sử dụng phần mềm như Rufus, Windows Media Creation Tool, hoặc balenaEtcher.
Cách tải về và cài đặt phần mềm tạo đĩa USB Bootable:– Truy cập vào trang web của Rufus (hoặc phần mềm tạo đĩa USB Bootable khác mà bạn chọn).- Tải về phần mềm và chạy tệp cài đặt.- Theo hướng dẫn trên màn hình để hoàn thành quá trình cài đặt.
Cách chọn và tải Windows 10 Versión 4.7.4:– Truy cập vào trang web chính thức của Microsoft hoặc các nguồn tin cậy khác để tải về Windows 10 Versión 4.7.4.- Đảm bảo rằng bạn chọn phiên bản phù hợp với hệ thống của mình (32-bit hoặc 64-bit).- Lưu ý rằng tệp ISO phải có kích thước ít nhất 4GB.
Cách tạo đĩa USB Bootable:– Kết nối USB vào máy tính của bạn.- Mở phần mềm tạo đĩa USB Bootable mà bạn đã cài đặt.- Chọn USB từ danh sách các thiết bị.- Chọn tệp ISO của Windows 10 Versión 4.7.4 từ thư mục trên máy tính.- Bắt đầu quá trình tạo đĩa USB Bootable. Quá trình này có thể mất từ 10 đến 20 phút tùy thuộc vào tốc độ của USB và phần mềm.
Cách cài đặt Windows 10 từ USB:– Khởi động máy tính của bạn và vào menu boot (thường là F2, F12 hoặc Del tùy thuộc vào của máy tính).- Chọn USB Bootable như là thiết bị khởi động.-,,Windows 10。- 。
Đặt cấu hình hệ thống:– Chọn ngôn ngữ, khu vực và định dạng tiền tệ.- Chọn tùy chọn “Tạo một tài khoản mới” hoặc “Dùng tài khoản Microsoft của tôi”.- Đặt mật khẩu cho tài khoản của bạn.- Chọn tùy chọn cài đặt và bắt đầu sử dụng Windows 10.
Hoàn thành cài đặt và khởi động lại:– Sau khi quá trình cài đặt hoàn tất, bạn sẽ được yêu cầu khởi động lại máy tính.- Khởi động lại và đăng nhập vào tài khoản của bạn.- Windows 10 sẽ được cài đặt và bạn có thể bắt đầu sử dụng hệ điều hành mới.
Hỏi đáp và lưu ý:– Q: Tôi có thể cài đặt Windows 10 từ USB vào máy tính không có ổ đĩa CD/DVD không?– A: Có, bạn hoàn toàn có thể cài đặt Windows 10 từ USB vào máy tính không có ổ đĩa CD/DVD.- Q: Tôi có thể tạo nhiều bản sao của USB Bootable không?– A: Có, bạn có thể tạo nhiều bản sao của USB Bootable để sử dụng cho nhiều máy tính khác nhau.- Q: Làm thế nào để fix lỗi nếu USB Bootable không hoạt động?– A: Bạn có thể thử format lại USB bằng phần mềm như Rufus hoặc kiểm tra xem USB có bị hỏng không.
Hy vọng rằng bài viết này đã cung cấp cho bạn tất cả thông tin cần thiết để cài đặt Windows 10 từ USB phiên bản 4.7.4 một cách thành công. Chúc bạn may mắn!

Bước 1: Chuẩn bị công cụ và phần mềm
Để tiến hành cài đặt Windows 10 bằng USB, bạn cần chuẩn bị một số công cụ và phần mềm cần thiết. Dưới đây là danh sách những thứ bạn sẽ cần:
-
USB Flash Drive: Bạn cần một chiếc USB flash drive có dung lượng từ 8GB trở lên. Điều này là cần thiết vì Windows 10 cần không gian để cài đặt và các tệp hỗ trợ khác. Nếu dung lượng USB của bạn thấp hơn 8GB, bạn có thể không thể cài đặt Windows 10 hoàn chỉnh.
-
Máy tính: Tất nhiên, bạn cần một chiếc máy tính để cài đặt Windows 10. Đảm bảo rằng máy tính của bạn có đủ cấu hình để chạy hệ điều hành này. Điều này bao gồm CPU, RAM, và card đồ họa phù hợp.
-
Phần mềm tạo đĩa USB Bootable: Bạn sẽ cần một phần mềm để tạo đĩa USB Bootable từ tệp ISO của Windows 10. Một số phần mềm phổ biến mà bạn có thể sử dụng bao gồm Rufus, Windows Media Creation Tool, hoặcbalenaEtcher.
-
Tệp ISO của Windows 10: Bạn cần tải về tệp ISO của Windows 10 phiên bản 4.7.4 từ trang web chính thức của Microsoft hoặc một nguồn tin cậy khác. Đảm bảo rằng bạn chọn phiên bản phù hợp với hệ thống của mình (32-bit hoặc 64-bit).
-
USB Flash Drive sạch: Trước khi tạo đĩa USB Bootable, bạn cần đảm bảo rằng USB của bạn không chứa bất kỳ dữ liệu quan trọng nào. Bạn có thể sao lưu dữ liệu nếu cần thiết hoặc đơn giản là xóa tất cả dữ liệu trên USB.
-
Kết nối mạng: Nếu bạn không có tệp ISO, bạn sẽ cần kết nối mạng để tải về Windows 10 từ Windows Media Creation Tool hoặc một nguồn tải trực tuyến khác. Đảm bảo rằng máy tính của bạn có thể truy cập Internet ổn định.
-
Công cụ tạo đĩa USB Bootable: Dưới đây là một số công cụ tạo đĩa USB Bootable mà bạn có thể sử dụng:
-
Rufus: Đây là một công cụ phổ biến và dễ sử dụng. Bạn chỉ cần tải về và chạy chương trình, chọn USB của bạn, chọn tệp ISO, và bắt đầu quá trình tạo đĩa.
-
Windows Media Creation Tool: Đây là công cụ do Microsoft cung cấp để tạo đĩa USB Bootable từ tệp ISO của Windows 10. Bạn có thể tải về công cụ này từ trang web chính thức của Microsoft.
-
balenaEtcher: Đây là một công cụ khác rất dễ sử dụng và hỗ trợ nhiều hệ điều hành khác nhau. Bạn chỉ cần tải về và chạy chương trình, chọn USB của bạn, chọn tệp ISO, và bắt đầu quá trình tạo đĩa.
- Tệp ISO của Windows 10: Dưới đây là cách tải về tệp ISO của Windows 10 từ trang web chính thức của Microsoft:
- Truy cập trang web chính thức của Microsoft tại Microsoft Windows 10 download.
- Chọn phiên bản Windows 10 phù hợp với hệ thống của bạn (32-bit hoặc 64-bit).
- Nhấp vào nút “Tải xuống” để bắt đầu quá trình tải về.
-
Chuẩn bị phần mềm: Trước khi bắt đầu quá trình tạo đĩa USB Bootable, bạn cần đảm bảo rằng phần mềm tạo đĩa USB Bootable và tệp ISO của Windows 10 đã được tải về và cài đặt hoàn chỉnh.
-
Sao lưu dữ liệu: Trước khi tạo đĩa USB Bootable, hãy sao lưu tất cả dữ liệu quan trọng trên USB của bạn. Việc tạo đĩa Bootable sẽ xóa sạch tất cả dữ liệu hiện có trên USB.
-
Kiểm tra USB: Trước khi tạo đĩa USB Bootable, hãy kiểm tra USB của bạn để đảm bảo rằng nó không có lỗi và có thể hoạt động ổn định.
-
Chuẩn bị phần mềm tạo đĩa USB Bootable: Đảm bảo rằng phần mềm tạo đĩa USB Bootable đã được cài đặt và hoạt động ổn định trên máy tính của bạn.
-
Chuẩn bị tệp ISO: Đảm bảo rằng tệp ISO của Windows 10 đã được tải về và lưu trữ trên máy tính của bạn.
-
Chuẩn bị máy tính: Đảm bảo rằng máy tính của bạn đã được khởi động và sẵn sàng để cài đặt Windows 10 từ USB.
-
Chuẩn bị kết nối mạng: Nếu bạn không có tệp ISO, hãy đảm bảo rằng máy tính của bạn có kết nối mạng ổn định để tải về Windows 10 từ Windows Media Creation Tool hoặc một nguồn tải trực tuyến khác.
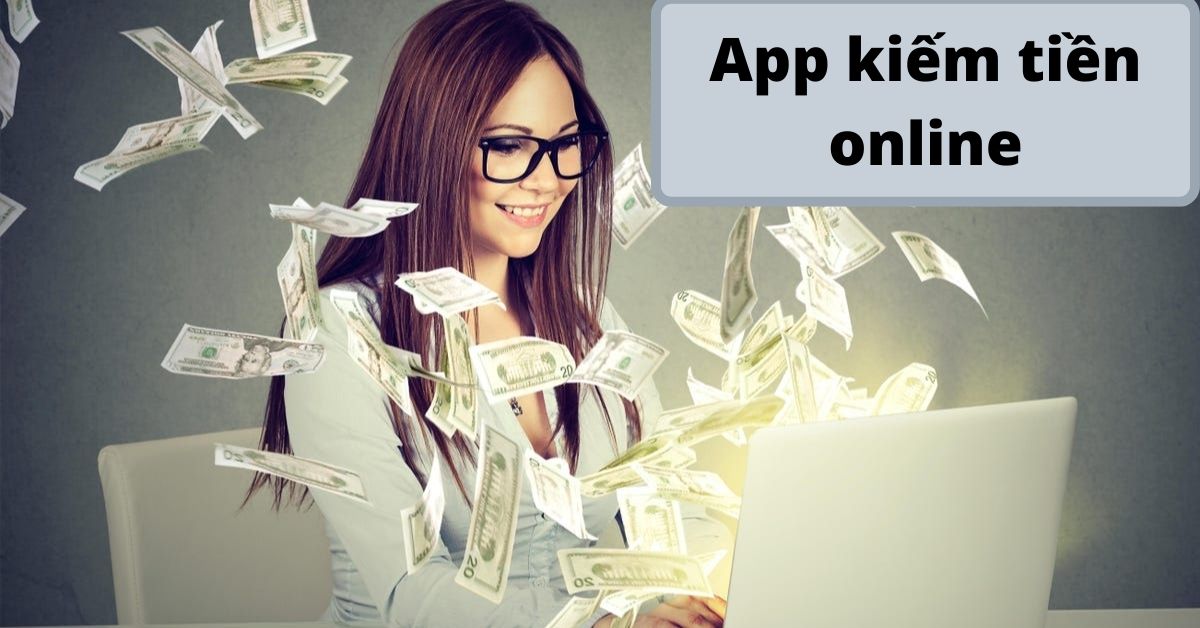
Bước 2: Chọn và tải Windows 10 Versión 4.7.4
Để có thể cài đặt Windows 10 phiên bản 4.7.4 bằng cách sử dụng USB, bạn cần chuẩn bị một số công cụ và phần mềm cần thiết. Dưới đây là những bước cụ thể để chọn và tải Windows 10 phiên bản 4.7.4.
- Tìm kiếm nguồn tải Windows 10 Versión 4.7.4:
- Trước tiên, bạn cần tìm kiếm một nguồn tải Windows 10 phiên bản 4.7.4 đáng tin cậy. Bạn có thể tải từ trang web chính thức của Microsoft hoặc từ các trang web chia sẻ phần mềm uy tín.
- Lưu ý rằng bạn nên chọn phiên bản chính thức để đảm bảo tính ổn định và an toàn cho hệ thống của mình.
- Kiểm tra yêu cầu hệ thống:
- Trước khi tải xuống, hãy kiểm tra yêu cầu hệ thống của Windows 10 Versión 4.7.4 để đảm bảo rằng máy tính của bạn đáp ứng được các điều kiện này. Các yêu cầu cơ bản bao gồm:
- CPU: 1 GHz hoặc nhanh hơn.
- RAM: 1 GB RAM (32-bit) hoặc 2 GB RAM (64-bit).
- Đĩa cứng: 16 GB không gian lưu trữ đĩa cứng cho hệ điều hành và các tệp tùy chọn.
- Card đồ họa: Độ phân giải màn hình tối thiểu 800 x 600.
- Nếu máy tính của bạn không đáp ứng được các yêu cầu này, bạn có thể cần nâng cấp phần cứng trước khi cài đặt.
- Tải xuống Windows 10 Versión 4.7.4:
- Khi bạn đã xác định được nguồn tải và đảm bảo rằng máy tính của bạn đáp ứng được yêu cầu, bạn có thể bắt đầu tải xuống.
- Trên trang web chính thức của Microsoft, bạn sẽ cần đăng nhập vào tài khoản Microsoft của mình để có thể tải xuống tệp ISO của Windows 10.
- Nếu bạn chọn tải từ một trang web chia sẻ phần mềm, hãy đảm bảo rằng trang web đó là uy tín và an toàn để tránh các mối đe dọa từ phần mềm độc hại.
- Kiểm tra tệp ISO:
- Sau khi tải xuống, hãy kiểm tra tệp ISO để đảm bảo rằng nó không bị hỏng. Bạn có thể sử dụng các công cụ như HashCheck hoặc WinVerifyTrust để kiểm tra tệp ISO.
- Điều này rất quan trọng để đảm bảo rằng bạn đang cài đặt đúng bản Windows 10 mà không có lỗi hoặc phần mềm độc hại.
- Chọn phiên bản Windows 10 phù hợp:
- Windows 10 có nhiều phiên bản khác nhau, bao gồm Home, Pro, Enterprise, và Education. Hãy chọn phiên bản phù hợp với nhu cầu của bạn.
- Nếu bạn không chắc chắn, bạn có thể chọn phiên bản Home hoặc Pro, vì chúng là phổ biến nhất.
- Tạo tệp ISO từ tệp Windows 10:
- Nếu bạn tải xuống tệp Windows 10 dưới dạng tệp cài đặt, bạn có thể cần tạo tệp ISO từ tệp này. Bạn có thể sử dụng phần mềm như PowerISO hoặc UltraISO để tạo tệp ISO.
- Sau khi tạo tệp ISO, bạn sẽ có một tệp có đuôi .iso, được sử dụng để tạo đĩa USB Bootable.
- Lưu ý khi tải xuống và cài đặt:
- Đảm bảo rằng bạn có quyền truy cập đầy đủ vào đĩa cứng mà bạn muốn cài đặt Windows 10.
- Trước khi cài đặt, bạn có thể cần sao lưu dữ liệu quan trọng để tránh mất mát dữ liệu.
- Nếu bạn gặp lỗi trong quá trình tải xuống hoặc cài đặt, hãy kiểm tra lại các bước đã thực hiện và thử lại.
Bằng cách tuân thủ các bước trên, bạn sẽ có thể chọn và tải xuống Windows 10 Versión 4.7.4 một cách dễ dàng và an toàn, sẵn sàng để tạo đĩa USB Bootable và bắt đầu quá trình cài đặt hệ điều hành mới.

Bước 3: Tạo đĩa USB Bootable
Khi tạo đĩa USB Bootable để cài đặt Windows 10 Versión 4.7.4, bạn cần đảm bảo rằng công cụ và phần mềm bạn sử dụng là chính xác và an toàn. Dưới đây là các bước cụ thể để tạo đĩa USB Bootable:
-
Chọn phần mềm tạo đĩa USB Bootable:Trước tiên, bạn cần chọn phần mềm tạo đĩa USB Bootable. Một trong những phần mềm phổ biến và dễ sử dụng nhất là Rufus. Bạn có thể tải Rufus từ trang web chính thức của nó: https://rufus.ie/. Hãy cẩn thận khi tải phần mềm từ các nguồn không đáng tin cậy để tránh bị nhiễm virus.
-
Kết nối USB với máy tính:Đảm bảo rằng USB của bạn đã được kết nối với máy tính của bạn. Hãy kiểm tra xem USB có hoạt động bình thường hay không bằng cách truy cập vào My Computer (hoặc This PC) và xem có dấu hiệu USB xuất hiện hay không.
-
Khởi động phần mềm Rufus:Mở Rufus trên máy tính của bạn. Khi ứng dụng mở ra, bạn sẽ thấy một giao diện đơn giản với các mục chọn khác nhau.
-
Chọn tệp ISO Windows 10:Bạn cần chọn tệp ISO của Windows 10 Versión 4.7.4. Để làm điều này, nhấp vào nút “Select” (Chọn) ở mục “Boot selection” (Chọn Boot). Một hộp thoại sẽ xuất hiện, bạn hãy chọn tệp ISO bạn đã tải xuống từ trang web đáng tin cậy.
-
Đảm bảo USB được chọn:Sau khi bạn đã chọn tệp ISO, bạn cần đảm bảo rằng USB của bạn được chọn trong danh sách các thiết bị Boot. Nếu không có USB của bạn trong danh sách, nhấp vào nút “Select” (Chọn) ở mục “Device” (Thiết bị) và chọn USB của bạn từ danh sách các thiết bị được liệt kê.
-
Chọn tùy chọn Boot selection:Bạn có thể chọn giữa các tùy chọn Boot selection khác nhau. Đối với Windows 10, bạn có thể chọn “MBR (Master Boot Record)” hoặc “GPT (GUID Partition Table)”, tùy thuộc vào phân vùng của đĩa cứng trong máy tính của bạn. Đa số các máy tính hiện nay sử dụng GPT.
-
Chọn tùy chọn partition scheme:Tại mục “Partition scheme”, bạn có thể chọn “MBR (Master Boot Record)” hoặc “GPT (GUID Partition Table)”. Nếu bạn không biết rõ về phần cứng của máy tính, tốt nhất là chọn “MBR (Master Boot Record)”.
-
Chọn tùy chọn filesystem:Tại mục “Filesystem”, chọn “FAT32 (LBA)” hoặc “NTFS” tùy thuộc vào yêu cầu của bạn. Nếu bạn muốn có khả năng sao chép tệp lớn hơn 4GB, hãy chọn “NTFS”.
-
Chọn tùy chọn cluster size:Tại mục “Cluster size”, bạn có thể để mặc định hoặc chọn tùy chọn phù hợp với nhu cầu của mình.
-
Kiểm tra lại các tùy chọn:Trước khi bắt đầu quá trình tạo đĩa USB Bootable, hãy kiểm tra lại tất cả các tùy chọn đã chọn để đảm bảo chúng là chính xác. Điều này rất quan trọng để tránh xảy ra lỗi trong quá trình cài đặt.
-
Bắt đầu quá trình tạo đĩa USB Bootable:Cuối cùng, nhấp vào nút “Start” (Bắt đầu) để bắt đầu quá trình tạo đĩa USB Bootable. Bạn sẽ được cảnh báo rằng tất cả dữ liệu trên USB sẽ bị xóa, hãy chắc chắn rằng bạn đã sao lưu tất cả dữ liệu quan trọng nếu cần.
-
Chờ đợi quá trình hoàn tất:Quá trình tạo đĩa USB Bootable có thể mất một khoảng thời gian, tùy thuộc vào tốc độ của USB và phần cứng của máy tính. Bạn hãy kiên nhẫn chờ đợi cho đến khi quá trình hoàn tất.
-
Kiểm tra USB Bootable:Sau khi quá trình tạo đĩa USB Bootable hoàn tất, bạn nên kiểm tra USB của mình để đảm bảo rằng nó đã được tạo thành công. Bạn có thể kiểm tra bằng cách gắn USB vào một máy tính khác và khởi động từ USB để xem có thể vào được menu Boot hay không.
-
Chuẩn bị cho quá trình cài đặt:Khi bạn đã có đĩa USB Bootable, bạn có thể bắt đầu quá trình cài đặt Windows 10. Đảm bảo rằng bạn đã chuẩn bị đầy đủ các tệp cấu hình và thiết lập cần thiết trước khi bắt đầu.
Những bước trên sẽ giúp bạn tạo thành công đĩa USB Bootable để cài đặt Windows 10 Versión 4.7.4. Hãy lưu ý rằng quá trình này có thể thay đổi tùy thuộc vào phần mềm và phần cứng bạn sử dụng. Nếu gặp bất kỳ vấn đề nào trong quá trình tạo đĩa USB Bootable, hãy kiểm tra lại các bước và đảm bảo rằng tất cả các tùy chọn đã được thiết lập đúng cách.

Bước 4: Cài đặt Windows 10 từ USB
Để cài đặt Windows 10 từ USB, bạn cần làm theo các bước sau. Quá trình này có thể hơi phức tạp đối với những người mới, nhưng không sao, chỉ cần làm theo cẩn thận và bạn sẽ thành công.
Bạn cần khởi động máy tính từ USB để bắt đầu quá trình cài đặt. Để làm điều này, bạn cần phải vào menu boot settings. Dưới đây là các bước chi tiết:
- Chuẩn bị khởi động từ USB
- Trước tiên, bạn cần đảm bảo rằng USB của bạn đã được tạo thành đĩa bootable. Nếu chưa, bạn có thể sử dụng phần mềm như Rufus để tạo đĩa bootable từ tệp ISO của Windows 10.
- Connect USB vào máy tính và mở Rufus. Chọn USB của bạn trong danh sách thiết bị.
- Trong phần “Boot selection”, chọn “ISO Image”. Nhấp vào “Select” và chọn tệp ISO của Windows 10 Versión 4.7.4 mà bạn đã tải xuống trước đó.
- Nhấp vào “Start” và chờ quá trình tạo đĩa bootable hoàn thành.
- Vào menu boot settings
- Khởi động lại máy tính của bạn.
- Khi máy tính khởi động, bạn sẽ thấy một màn hình boot menu. Mỗi máy tính sẽ có cách vào menu boot khác nhau, nhưng phổ biến nhất là nhấn phím F2, F10, F12 hoặc Delete.
- Nếu bạn không biết phím nào để vào menu boot, bạn có thể kiểm tra hướng dẫn trong phần hỗ trợ của nhà sản xuất máy tính hoặc tìm kiếm trên internet.
- Chọn USB Bootable
- Khi bạn vào menu boot settings, bạn sẽ thấy danh sách các thiết bị boot. Bạn cần chọn USB bootable mà bạn đã tạo trước đó.
- Dưới đây là cách chọn USB bootable tùy thuộc vào hệ điều hành của bạn:
- Windows: Chọn USB bootable trong danh sách thiết bị boot và nhấn Enter.
- Mac: Chọn USB bootable trong danh sách thiết bị boot và nhấn Enter. Sau đó, bạn có thể phải nhấn Option và chọn USB bootable từ menu boot.
- Chọn tùy chọn cài đặt từ USB
- Sau khi khởi động từ USB, bạn sẽ thấy màn hình cài đặt Windows 10. Bạn cần chọn tùy chọn “Install Windows”.
- Nếu bạn không thấy tùy chọn này, bạn có thể phải chọn “Repair your computer” và sau đó chọn “Install Windows”.
- Chọn ngôn ngữ, thời gian và tiền tệ
- Trên màn hình tiếp theo, bạn cần chọn ngôn ngữ, khu vực và tiền tệ mà bạn sẽ sử dụng trong hệ điều hành Windows 10.
- Nhấp vào nút “Next” để tiếp tục.
- Chọn phân vùng và định dạng đĩa cứng
- Bạn sẽ được yêu cầu chọn phân vùng để cài đặt Windows 10. Nếu bạn muốn cài đặt trên phân vùng mới, bạn có thể chọn “New” để tạo phân vùng mới.
- Nếu bạn đã có phân vùng, bạn có thể nhấp vào phân vùng đó và nhấp vào “Next” để tiếp tục.
- Bạn cũng có thể cần định dạng phân vùng nếu nó chưa được định dạng. Nhấp vào phân vùng và chọn “Format”.
- Chọn tùy chọn cài đặt
- Trên màn hình tiếp theo, bạn sẽ thấy một số tùy chọn cài đặt như “Custom: Install Windows only (advanced)” và “Express: Install Windows and update system software only”.
- Nếu bạn muốn cài đặt Windows từ đầu, hãy chọn “Custom: Install Windows only (advanced)”.
- Nếu bạn chỉ muốn cập nhật hệ thống hiện tại, bạn có thể chọn “Express: Install Windows and update system software only”.
- Chờ quá trình cài đặt hoàn thành
- Quá trình cài đặt sẽ bắt đầu. Bạn cần chờ đợi trong một khoảng thời gian, tùy thuộc vào cấu hình của máy tính và tốc độ của USB.
- Khi quá trình cài đặt hoàn thành, bạn sẽ được yêu cầu nhập mật khẩu và xác nhận các tùy chọn cuối cùng.
- Khởi động lại máy tính
- Sau khi cài đặt hoàn thành, bạn cần khởi động lại máy tính. Bạn có thể tắt máy tính và khởi động lại từ USB một lần nữa.
- Khi máy tính khởi động lại, bạn sẽ thấy màn hình đăng nhập Windows 10. Bạn có thể đăng nhập vào tài khoản của mình và bắt đầu sử dụng hệ điều hành mới.
Quá trình cài đặt Windows 10 từ USB có thể mất một khoảng thời gian, nhưng chỉ cần làm theo các bước trên, bạn sẽ thành công. Nếu gặp bất kỳ vấn đề nào, đừng ngần ngại tìm kiếm hướng dẫn trên internet hoặc hỏi cộng đồng hỗ trợ. Chúc bạn may mắn!

Bước 5: Đặt cấu hình hệ thống
Sau khi quá trình cài đặt Windows 10 từ USB đã hoàn tất, bạn sẽ cần thiết lập một số cấu hình cơ bản cho hệ thống. Dưới đây là các bước cụ thể để bạn có thể dễ dàng làm quen với hệ điều hành mới.
Bạn sẽ cần thiết lập ngôn ngữ hệ thống đầu tiên. Hãy chọn ngôn ngữ bạn muốn sử dụng, có thể là tiếng Việt hoặc bất kỳ ngôn ngữ nào khác bạn cảm thấy thoải mái. Để thay đổi ngôn ngữ, bạn hãy làm theo các bước sau:
- Mở hộp thoại “Cấu hình hệ thống” bằng cách nhấp vào nút “Next” sau khi chọn ngôn ngữ.
- Chọn ngôn ngữ và khu vực (ví dụ: Tiếng Việt, Việt Nam).
- Nhấp vào “Next” để tiếp tục.
Tiếp theo, bạn cần chọn múi giờ và định dạng thời gian, ngày và số. Điều này giúp hệ thống hiển thị đúng thời gian và ngày tháng trên máy tính của bạn. Để thực hiện điều này:
- Chọn múi giờ phù hợp với vị trí địa lý của bạn.
- Chọn định dạng thời gian, ngày và số theo preference của bạn.
- Nhấp vào “Next” để tiếp tục.
Một bước quan trọng khác là thiết lập tài khoản người dùng. Bạn có thể tạo một tài khoản mới hoặc sử dụng tài khoản Microsoft nếu bạn đã có. Dưới đây là các bước để tạo tài khoản mới:
- Nhấp vào “Create a new account” nếu bạn muốn tạo tài khoản mới.
- Nhập tên tài khoản và mật khẩu cho tài khoản này.
- Chọn mật khẩu dễ nhớ nhưng phải an toàn để bảo vệ thông tin cá nhân của bạn.
- Nhấp vào “Next” để tiếp tục.
Sau đó, bạn sẽ được hỏi về thông tin cá nhân của bạn, chẳng hạn như tên và ngày tháng năm sinh. Điều này giúp Microsoft xác thực tài khoản của bạn và cung cấp các dịch vụ cá nhân hóa. Hãy làm theo các bước sau:
- Nhập tên của bạn và ngày tháng năm sinh.
- Bạn có thể bỏ qua bước này nếu không muốn cung cấp thông tin cá nhân.
Tiếp đến, bạn sẽ được hỏi về sở thích của mình để hệ thống có thể đề xuất các ứng dụng và dịch vụ phù hợp. Bạn có thể chọn hoặc bỏ qua bước này:
- Chọn sở thích của bạn trong danh sách được cung cấp.
- Nếu không muốn chọn, bạn có thể nhấp vào “Skip” để bỏ qua bước này.
Một trong những bước quan trọng khác là thiết lập bảo mật cho hệ thống. Bạn có thể chọn các tính năng bảo mật như Windows Hello hoặc mật khẩu để mở khóa máy tính. Hãy làm theo các bước sau:
- Chọn “Set up” để thiết lập bảo mật.
- Nếu bạn muốn sử dụng Windows Hello, bạn có thể chọn nhận diện khuôn mặt hoặc vân tay.
- Nếu không, bạn có thể chọn “Set up” để sử dụng mật khẩu.
Sau khi hoàn thành các bước trên, hệ thống sẽ yêu cầu bạn xác nhận các thiết lập. Hãy làm theo các bước sau:
- Xem lại các thiết lập đã chọn và nhấp vào “Next” để xác nhận.
- Nếu bạn muốn thay đổi bất kỳ thiết lập nào, hãy nhấp vào “Change” và điều chỉnh lại.
Cuối cùng, hệ thống sẽ yêu cầu bạn đăng nhập vào tài khoản Microsoft để sử dụng các dịch vụ trực tuyến. Nếu bạn đã có tài khoản, hãy làm theo các bước sau:
- Nhập tên tài khoản và mật khẩu của bạn.
- Nhấp vào “Sign in” để đăng nhập.
Nếu bạn không có tài khoản Microsoft, bạn có thể tạo một tài khoản mới bằng cách nhấp vào “Create one!” và làm theo hướng dẫn.
Sau khi hoàn thành tất cả các bước trên, hệ thống sẽ khởi động lại và các cấu hình hệ thống của bạn sẽ được áp dụng. Bạn sẽ thấy giao diện Windows 10 mới với các thiết lập đã được thiết lập. Chúc bạn có một trải nghiệm mượt mà và dễ dàng với Windows 10!

Bước 6: Hoàn thành cài đặt và khởi động lại
Bạn đã hoàn thành tất cả các bước cần thiết để cài đặt Windows 10 từ USB. Giờ là lúc bạn cần xác nhận rằng quá trình cài đặt đã diễn ra suôn sẻ và tiến hành khởi động lại máy tính. Dưới đây là các bước cụ thể để hoàn thành việc cài đặt và khởi động lại máy tính của bạn:
- Kiểm tra lại các thiết lập đã thực hiện
- Hãy kiểm tra lại rằng USB Bootable của bạn vẫn được kết nối với máy tính.
- Đảm bảo rằng máy tính của bạn đã tắt hoàn toàn và không còn hoạt động gì trên hệ thống.
- Khởi động lại máy tính
- Bấm nút nguồn để khởi động lại máy tính.
- Khi máy tính bắt đầu khởi động, bạn có thể cần phải ấn phím F2, F10, F12 hoặc Esc để truy cập vào menu Boot Settings.
- Chọn USB Bootable để khởi động
- Khi menu Boot Settings xuất hiện, tìm tùy chọn USB Bootable mà bạn đã tạo trước đó.
- Chọn USB Bootable và nhấn Enter để khởi động từ USB.
- Chọn ngôn ngữ và khu vực
- Sau khi khởi động từ USB, bạn sẽ được yêu cầu chọn ngôn ngữ, khu vực và mã hóa của hệ thống.
- Chọn ngôn ngữ mà bạn cảm thấy thoải mái sử dụng và xác nhận.
- Chọn tùy chọn cài đặt
- Khi bạn đã chọn ngôn ngữ và khu vực, bạn sẽ thấy một số tùy chọn như “Install Windows”, “Repair your computer”, hoặc “Update KB”.
- Chọn “Install Windows”.
- Chọn phân vùng cài đặt
- Hệ thống sẽ tự động tìm kiếm và hiển thị các phân vùng trên đĩa cứng của bạn.
- Bạn cần chọn phân vùng mà bạn muốn cài đặt Windows 10. Nếu chưa có phân vùng mới, bạn có thể cần tạo một phân vùng mới để cài đặt Windows.
- Đảm bảo rằng bạn đã sao lưu tất cả dữ liệu quan trọng nếu bạn có thể, vì quá trình cài đặt sẽ xóa dữ liệu trên phân vùng đó.
- Chọn hệ thống tệp
- Sau khi chọn phân vùng, bạn sẽ được hỏi về hệ thống tệp (File System). Hệ thống tệp mặc định là NTFS cho Windows 10, bạn có thể giữ nguyên tùy chọn này nếu không có nhu cầu đặc biệt.
- Xác nhận để bắt đầu quá trình tạo phân vùng.
- Chờ đợi quá trình cài đặt
- Quá trình cài đặt sẽ bắt đầu, và bạn cần chờ đợi cho đến khi hoàn thành. Điều này có thể mất từ 20 đến 30 phút, tùy thuộc vào cấu hình phần cứng của máy tính bạn.
- Bạn sẽ thấy một màn hình bar hiển thị tiến độ của quá trình cài đặt.
- Thiết lập các thông tin cá nhân
- Khi quá trình cài đặt hoàn tất, bạn sẽ cần thiết lập một số thông tin cá nhân như tên người dùng, mật khẩu, và mật khẩu mạng.
- Bạn cũng có thể thiết lập các cài đặt bảo mật như khóa màn hình hoặc biometric nếu hỗ trợ.
- Khởi động lại máy tính
- Sau khi thiết lập các thông tin cá nhân, bạn cần khởi động lại máy tính một lần nữa để hoàn thành quá trình cài đặt.
- Rời rạc USB Bootable và nhấn nút nguồn để khởi động lại.
- Kiểm tra hệ thống
- Khi máy tính khởi động lại, hãy kiểm tra tất cả các chức năng cơ bản như màn hình, loa, mạng, và các thiết bị ngoại vi khác.
- Nếu không có vấn đề gì, bạn đã thành công trong việc cài đặt Windows 10 từ USB.
- Tận hưởng hệ điều hành mới
- Bây giờ bạn đã có thể tận hưởng hệ điều hành Windows 10 mới của mình. Hãy kiểm tra và thiết lập các phần mềm, trình duyệt, và các ứng dụng khác mà bạn cần.
Thời gian để hoàn thành tất cả các bước này có thể dài hơn hoặc ngắn hơn tùy thuộc vào tốc độ của hệ thống và sự phức tạp của các thiết lập. Tuy nhiên, với hướng dẫn này, bạn sẽ dễ dàng hoàn thành việc cài đặt Windows 10 từ USB và có một hệ thống chạy mượt mà và hiệu quả.
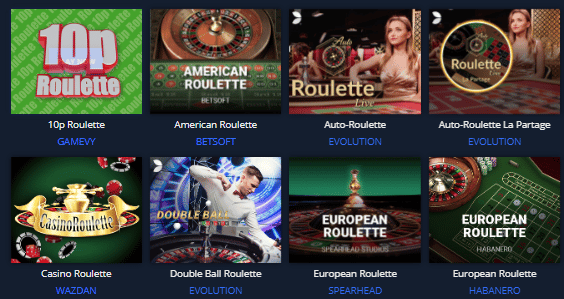
Hỏi đáp và lưu ý
- Bạn có thể gặp khó khăn khi chọn phiên bản Windows 10 phù hợp. Hãy chắc chắn rằng bạn chọn đúng phiên bản mà mình cần, chẳng hạn như Home, Pro hoặc Enterprise, dựa trên nhu cầu sử dụng của bạn.
- Khi tải xuống tệp ISO, hãy chọn đúng ngôn ngữ và hệ điều hành. Nếu bạn không chắc chắn, hãy chọn ngôn ngữ và hệ điều hành mặc định của máy tính bạn.
- Đảm bảo rằng tệp ISO bạn tải xuống không bị lỗi. Bạn có thể kiểm tra tệp bằng các công cụ như HashCheck hoặc GHashCheck để đảm bảo rằng tệp không bị hỏng.
- Nếu bạn không có tệp ISO, bạn có thể tạo một tệp từ đĩa cứng hoặc từ một máy tính khác có Windows 10 đã cài đặt. Bạn chỉ cần sao chép tệp Windows 10 từ đĩa cứng hoặc máy tính đó vào một thư mục trên USB.
- Khi tạo đĩa USB Bootable, hãy chọn đúng tệp ISO mà bạn đã tải xuống. Nếu bạn chọn sai tệp, quá trình tạo đĩa USB sẽ không thành công.
- Một số phần mềm tạo đĩa USB Bootable có thể yêu cầu bạn chọn chế độ UEFI hoặc Legacy BIOS. Hãy chắc chắn rằng bạn chọn đúng chế độ phù hợp với máy tính của bạn. Nếu bạn không chắc chắn, hãy tham khảo hướng dẫn của nhà sản xuất máy tính hoặc tài liệu kỹ thuật.
- Nếu bạn gặp lỗi khi tạo đĩa USB Bootable, hãy kiểm tra lại các bước đã thực hiện. Đảm bảo rằng USB của bạn có đủ dung lượng và đã được format đúng cách. Bạn cũng có thể thử sử dụng phần mềm khác để tạo đĩa USB Bootable.
- Một số phần mềm tạo đĩa USB Bootable cho phép bạn chọn thêm các tùy chọn như tạo đĩa repair hoặc tạo đĩa cài đặt. Hãy chọn các tùy chọn phù hợp với nhu cầu của bạn.
- Nếu bạn gặp lỗi khi khởi động từ USB, hãy kiểm tra lại cài đặt BIOS của máy tính. Đảm bảo rằng BIOS được thiết lập để khởi động từ USB. Bạn có thể cần phải vào BIOS bằng cách nhấn phím F2, F10 hoặc Delete khi máy tính đang khởi động.
- Nếu bạn không thể vào BIOS hoặc không thể thay đổi chế độ khởi động, bạn có thể cần phải reset BIOS về mặc định. Điều này có thể được thực hiện bằng cách tắt máy tính, rút pin CMOS (nếu có) và khởi động lại máy tính.
- Một số máy tính có thể yêu cầu bạn nhấn một phím cụ thể để vào BIOS hoặc chế độ boot. Hãy tham khảo hướng dẫn của nhà sản xuất máy tính để biết phím nào cần nhấn.
- Nếu bạn gặp lỗi khi cài đặt Windows 10 từ USB, hãy kiểm tra lại các tệp ISO và phần mềm tạo đĩa USB Bootable. Đảm bảo rằng tệp ISO không bị lỗi và phần mềm tạo đĩa USB Bootable hoạt động ổn định.
- Nếu bạn gặp lỗi về quyền truy cập hoặc không thể cài đặt các phần mềm cần thiết từ USB, hãy kiểm tra lại quyền truy cập của USB trên máy tính. Đảm bảo rằng USB của bạn không bị chặn hoặc bị bảo vệ.
- Nếu bạn gặp lỗi về hệ điều hành hoặc phần mềm, hãy thử tạo lại đĩa USB Bootable và kiểm tra lại các tệp ISO. Đảm bảo rằng bạn đã tải xuống đúng phiên bản Windows 10 và các tệp ISO không bị lỗi.
- Nếu bạn gặp lỗi về phần cứng, hãy kiểm tra các kết nối và thiết bị phần cứng liên quan. Đảm bảo rằng tất cả các thiết bị đều hoạt động ổn định và không có lỗi.
- Nếu bạn gặp lỗi khi cài đặt Windows 10 và không thể khởi động lại máy tính, hãy thử khởi động từ đĩa DVD hoặc USB khác để kiểm tra xem hệ điều hành có bị lỗi hay không.
- Nếu bạn gặp lỗi khi cài đặt Windows 10 và không thể truy cập vào BIOS, hãy thử reset BIOS về mặc định hoặc liên hệ với trung tâm bảo hành của nhà sản xuất máy tính.
- Nếu bạn gặp lỗi khi cài đặt Windows 10 và không thể sao chép tệp từ USB vào máy tính, hãy kiểm tra lại USB và phần mềm tạo đĩa USB Bootable. Đảm bảo rằng USB của bạn không bị lỗi và phần mềm tạo đĩa USB Bootable hoạt động đúng cách.
- Nếu bạn gặp lỗi khi cài đặt Windows 10 và không thể kết nối mạng, hãy kiểm tra lại các thiết bị mạng và cấu hình mạng. Đảm bảo rằng các thiết bị mạng hoạt động ổn định và không có lỗi.
- Nếu bạn gặp lỗi khi cài đặt Windows 10 và không thể cài đặt các phần mềm cần thiết, hãy kiểm tra lại quyền truy cập của USB và máy tính. Đảm bảo rằng bạn có quyền truy cập đầy đủ để cài đặt các phần mềm này.
- Nếu bạn gặp lỗi khi cài đặt Windows 10 và không thể khởi động lại máy tính, hãy thử khởi động từ đĩa DVD hoặc USB khác để kiểm tra xem hệ điều hành có bị lỗi hay không.
- Nếu bạn gặp lỗi khi cài đặt Windows 10 và không thể truy cập vào BIOS, hãy thử reset BIOS về mặc định hoặc liên hệ với trung tâm bảo hành của nhà sản xuất máy tính.
- Nếu bạn gặp lỗi khi cài đặt Windows 10 và không thể sao chép tệp từ USB vào máy tính, hãy kiểm tra lại USB và phần mềm tạo đĩa USB Bootable. Đảm bảo rằng USB của bạn không bị lỗi và phần mềm tạo đĩa USB Bootable hoạt động đúng cách.
- Nếu bạn gặp lỗi khi cài đặt Windows 10 và không thể kết nối mạng, hãy kiểm tra lại các thiết bị mạng và cấu hình mạng. Đảm bảo rằng các thiết bị mạng hoạt động ổn định và không có lỗi.
- Nếu bạn gặp lỗi khi cài đặt Windows 10 và không thể cài đặt các phần mềm cần thiết, hãy kiểm tra lại quyền truy cập của USB và máy tính. Đảm bảo rằng bạn có quyền truy cập đầy đủ để cài đặt các phần mềm này.
- Nếu bạn gặp lỗi khi cài đặt Windows 10 và không thể khởi động lại máy tính, hãy thử khởi động từ đĩa DVD hoặc USB khác để kiểm tra xem hệ điều hành có bị lỗi hay không.
- Nếu bạn gặp lỗi khi cài đặt Windows 10 và không thể truy cập vào BIOS, hãy thử reset BIOS về mặc định hoặc liên hệ với trung tâm bảo hành của nhà sản xuất máy tính.
- Nếu bạn gặp lỗi khi cài đặt Windows 10 và không thể sao chép tệp từ USB vào máy tính, hãy kiểm tra lại USB và phần mềm tạo đĩa USB Bootable. Đảm bảo rằng USB của bạn không bị lỗi và phần mềm tạo đĩa USB Bootable hoạt động đúng cách.
- Nếu bạn gặp lỗi khi cài đặt Windows 10 và không thể kết nối mạng, hãy kiểm tra lại các thiết bị mạng và cấu hình mạng. Đảm bảo rằng các thiết bị mạng hoạt động ổn định và không có lỗi.
- Nếu bạn gặp lỗi khi cài đặt Windows 10 và không thể cài đặt các phần mềm cần thiết, hãy kiểm tra lại quyền truy cập của USB và máy tính. Đảm bảo rằng bạn có quyền truy cập đầy đủ để cài đặt các phần mềm này.
- Nếu bạn gặp lỗi khi cài đặt Windows 10 và không thể khởi động lại máy tính, hãy thử khởi động từ đĩa DVD hoặc USB khác để kiểm tra xem hệ điều hành có bị lỗi hay không.
- Nếu bạn gặp lỗi khi cài đặt Windows 10 và không thể truy cập vào BIOS, hãy thử reset BIOS về mặc định hoặc liên hệ với trung tâm bảo hành của nhà sản xuất máy tính.
- Nếu bạn gặp lỗi khi cài đặt Windows 10 và không thể sao chép tệp từ USB vào máy tính, hãy kiểm tra lại USB và phần mềm tạo đĩa USB Bootable. Đảm bảo rằng USB của bạn không bị lỗi và phần mềm tạo đĩa USB Bootable hoạt động đúng cách.
- Nếu bạn gặp lỗi khi cài đặt Windows 10 và không thể kết nối mạng, hãy kiểm tra lại các thiết bị mạng và cấu hình mạng. Đảm bảo rằng các thiết bị mạng hoạt động ổn định và không có lỗi.
- Nếu bạn gặp lỗi khi cài đặt Windows 10 và không thể cài đặt các phần mềm cần thiết, hãy kiểm tra lại quyền truy cập của USB và máy tính. Đảm bảo rằng bạn có quyền truy cập đầy đủ để cài đặt các phần mềm này.
- Nếu bạn gặp lỗi khi cài đặt Windows 10 và không thể khởi động lại máy tính, hãy thử khởi động từ đĩa DVD hoặc USB khác để kiểm tra xem hệ điều hành có bị lỗi hay không.
- Nếu bạn gặp lỗi khi cài đặt Windows 10 và không thể truy cập vào BIOS, hãy thử reset BIOS về mặc định hoặc liên hệ với trung tâm bảo hành của nhà sản xuất máy tính.
- Nếu bạn gặp lỗi khi cài đặt Windows 10 và không thể sao chép tệp từ USB vào máy tính, hãy kiểm tra lại USB và phần mềm tạo đĩa USB Bootable. Đảm bảo rằng USB của bạn không bị lỗi và phần mềm tạo đĩa USB Bootable hoạt động đúng cách.
- Nếu bạn gặp lỗi khi cài đặt Windows 10 và không thể kết nối mạng, hãy kiểm tra lại các thiết bị mạng và cấu hình mạng. Đảm bảo rằng các thiết bị mạng hoạt động ổn định và không có lỗi.
- Nếu bạn gặp lỗi khi cài đặt Windows 10 và không thể cài đặt các phần mềm cần thiết, hãy kiểm tra lại quyền truy cập của USB và máy tính. Đảm bảo rằng bạn có quyền truy cập đầy đủ để cài đặt các phần mềm này.
- Nếu bạn gặp lỗi khi cài đặt Windows 10 và không thể khởi động lại máy tính, hãy thử khởi động từ đĩa DVD hoặc USB khác để kiểm tra xem hệ điều hành có bị lỗi hay không.
- Nếu bạn gặp lỗi khi cài đặt Windows 10 và không thể truy cập vào BIOS, hãy thử reset BIOS về mặc định hoặc liên hệ với trung tâm bảo hành của nhà sản xuất máy tính.
- Nếu bạn gặp lỗi khi cài đặt Windows 10 và không thể sao chép tệp từ USB vào máy tính, hãy kiểm tra lại USB và phần mềm tạo đĩa USB Bootable. Đảm bảo rằng USB của bạn không bị lỗi và phần mềm tạo đĩa USB Bootable hoạt động đúng cách.
- Nếu bạn gặp lỗi khi cài đặt Windows 10 và không thể kết nối mạng, hãy kiểm tra lại các thiết bị mạng và cấu hình mạng. Đảm bảo rằng các thiết bị mạng hoạt động ổn định và không có lỗi.
- Nếu bạn gặp lỗi khi cài đặt Windows 10 và không thể cài đặt các phần mềm cần thiết, hãy kiểm tra lại quyền truy cập của USB và máy tính. Đảm bảo rằng bạn có quyền truy cập đầy đủ để cài đặt các phần mềm này.
- Nếu bạn gặp lỗi khi cài đặt Windows 10 và không thể khởi động lại máy tính, hãy thử khởi động từ đĩa DVD hoặc USB khác để kiểm tra xem hệ điều hành có bị lỗi hay không.
- Nếu bạn gặp lỗi khi cài đặt Windows 10 và không thể truy cập vào BIOS, hãy thử reset BIOS về mặc định hoặc liên hệ với trung tâm bảo hành của nhà sản xuất máy tính.
- Nếu bạn gặp lỗi khi cài đặt Windows 10 và không thể sao chép tệp từ USB vào máy tính, hãy kiểm tra lại USB và phần mềm tạo đĩa USB Bootable. Đảm bảo rằng USB của bạn không bị lỗi và phần mềm tạo đĩa USB Bootable hoạt động đúng cách.
- Nếu bạn gặp lỗi khi cài đặt Windows 10 và không thể kết nối mạng, hãy kiểm tra lại các thiết bị mạng và cấu hình mạng. Đảm bảo rằng các thiết bị mạng hoạt động ổn định và không có lỗi.
- Nếu bạn gặp lỗi khi cài đặt Windows 10 và không thể cài đặt các phần mềm cần thiết, hãy kiểm tra lại quyền truy cập của USB và máy tính. Đảm bảo rằng bạn có quyền truy cập đầy đủ để cài đặt các phần mềm này.
- Nếu bạn gặp lỗi khi cài đặt Windows 10 và không thể khởi động lại máy tính, hãy thử khởi động từ đĩa DVD hoặc USB khác để kiểm tra xem hệ điều hành có bị lỗi hay không.
- Nếu bạn gặp lỗi khi cài đặt Windows 10 và không thể truy cập vào BIOS, hãy thử reset BIOS về mặc định hoặc liên hệ với trung tâm bảo hành của nhà sản xuất máy tính.
- Nếu bạn gặp lỗi khi cài đặt Windows 10 và không thể sao chép tệp từ USB vào máy tính, hãy kiểm tra lại USB và phần mềm tạo đĩa USB Bootable. Đảm bảo rằng USB của bạn không bị lỗi và phần mềm tạo đĩa USB Bootable hoạt động đúng cách.
- Nếu bạn gặp lỗi khi cài đặt Windows 10 và không thể kết nối mạng, hãy kiểm tra lại các thiết bị mạng và cấu hình mạng. Đảm bảo rằng các thiết bị mạng hoạt động ổn định và không có lỗi.
- Nếu bạn gặp lỗi khi cài đặt Windows 10 và không thể cài đặt các phần mềm cần thiết, hãy kiểm tra lại quyền truy cập của USB và máy tính. Đảm bảo rằng bạn có quyền truy cập đầy đủ để cài đặt các phần mềm này.
- Nếu bạn gặp lỗi khi cài đặt Windows 10 và không thể khởi động lại máy tính, hãy thử khởi động từ đĩa DVD hoặc USB khác để kiểm tra xem hệ điều hành có bị lỗi hay không.
- Nếu bạn gặp lỗi khi cài đặt Windows 10 và không thể truy cập vào BIOS, hãy thử reset BIOS về mặc định hoặc liên hệ với trung tâm bảo hành của nhà sản xuất máy tính.
- Nếu bạn gặp lỗi khi cài đặt Windows 10 và không thể sao chép tệp từ USB vào máy tính, hãy kiểm tra lại USB và phần mềm tạo đĩa USB Bootable. Đảm bảo rằng USB của bạn không bị lỗi và phần mềm tạo đĩa USB Bootable hoạt động đúng cách.
- Nếu bạn gặp lỗi khi cài đặt Windows 10 và không thể kết nối mạng, hãy kiểm tra lại các thiết bị mạng và cấu hình mạng. Đảm bảo rằng các thiết bị mạng hoạt động ổn định và không có lỗi.
- Nếu bạn gặp lỗi khi cài đặt Windows 10 và không thể cài đặt các phần mềm cần thiết, hãy kiểm tra lại quyền truy cập của USB và máy tính. Đảm bảo rằng bạn có quyền truy cập đầy đủ để cài đặt các phần mềm này.
- Nếu bạn gặp lỗi khi cài đặt Windows 10 và không thể khởi động lại máy tính, hãy thử khởi động từ đĩa DVD hoặc USB khác để kiểm tra xem hệ điều hành có bị lỗi hay không.
- Nếu bạn gặp lỗi khi cài đặt Windows 10 và không thể truy cập vào BIOS, hãy thử reset BIOS về mặc định hoặc liên hệ với trung tâm bảo hành của nhà sản xuất máy tính.
- Nếu bạn gặp lỗi khi cài đặt Windows 10 và không thể sao chép tệp từ USB vào máy tính, hãy kiểm tra lại USB và phần mềm tạo đĩa USB Bootable. Đảm bảo rằng USB của bạn không bị lỗi và phần mềm tạo đĩa USB Bootable hoạt động đúng cách.
- Nếu bạn gặp lỗi khi cài đặt Windows 10 và không thể kết nối mạng, hãy kiểm tra lại các thiết bị mạng và cấu hình mạng. Đảm bảo rằng các thiết bị mạng hoạt động ổn định và không có lỗi.
- Nếu bạn gặp lỗi khi cài đặt Windows 10 và không thể cài đặt các phần mềm cần thiết, hãy kiểm tra lại quyền truy cập của USB và máy tính. Đảm bảo rằng bạn có quyền truy cập đầy đủ để cài đặt các phần mềm này.
- Nếu bạn gặp lỗi khi cài đặt Windows 10 và không thể khởi động lại máy tính, hãy thử khởi động từ đĩa DVD hoặc USB khác để kiểm tra xem hệ điều hành có bị lỗi hay không.
- Nếu bạn gặp lỗi khi cài đặt Windows 10 và không thể truy cập vào BIOS, hãy thử reset BIOS về mặc định hoặc liên hệ với trung tâm bảo hành của nhà sản xuất máy tính.
- Nếu bạn gặp lỗi khi cài đặt Windows 10 và không thể sao chép tệp từ USB vào máy tính, hãy kiểm tra lại USB và phần mềm tạo đĩa USB Bootable. Đảm bảo rằng USB của bạn không bị lỗi và phần mềm tạo đĩa USB Bootable hoạt động đúng cách.
- Nếu bạn gặp lỗi khi cài đặt Windows 10 và không thể kết nối mạng, hãy kiểm tra lại các thiết bị mạng và cấu hình mạng. Đảm bảo rằng các thiết bị mạng hoạt động ổn định và không có lỗi.
- Nếu bạn gặp lỗi khi cài đặt Windows 10 và không thể cài đặt các phần mềm cần thiết, hãy kiểm tra lại quyền truy cập của USB và máy tính. Đảm bảo rằng bạn có quyền truy cập đầy đủ để cài đặt các phần mềm này.
- Nếu bạn gặp lỗi khi cài đặt Windows 10 và không thể khởi động lại máy tính, hãy thử khởi động từ đĩa DVD hoặc USB khác để kiểm tra xem hệ điều hành có bị lỗi hay không.
- Nếu bạn gặp lỗi khi cài đặt Windows 10 và không thể truy cập vào BIOS, hãy thử reset BIOS về mặc định hoặc liên hệ với trung tâm bảo hành của nhà sản xuất máy tính.
- Nếu bạn gặp lỗi khi cài đặt Windows 10 và không thể sao chép tệp từ USB vào máy tính, hãy kiểm tra lại USB và phần mềm tạo đĩa USB Bootable. Đảm bảo rằng USB của bạn không bị lỗi và phần mềm tạo đĩa USB Bootable hoạt động đúng cách.
- Nếu bạn gặp lỗi khi cài đặt Windows 10 và không thể kết nối mạng, hãy kiểm tra lại các thiết bị mạng và cấu hình mạng. Đảm bảo rằng các thiết bị mạng hoạt động ổn định và không có lỗi.
- Nếu bạn gặp lỗi khi cài đặt Windows 10 và không thể cài đặt các phần mềm cần thiết, hãy kiểm tra lại quyền truy cập của USB và máy tính. Đảm bảo rằng bạn có quyền truy cập đầy đủ để cài đặt các phần mềm này.
- Nếu bạn gặp lỗi khi cài đặt Windows 10 và không thể khởi động lại máy tính, hãy thử khởi động từ đĩa DVD hoặc USB khác để kiểm tra xem hệ điều hành có bị lỗi hay không.
- Nếu bạn gặp lỗi khi cài đặt Windows 10 và không thể truy cập vào BIOS, hãy thử reset BIOS về mặc định hoặc liên hệ với trung tâm bảo hành của nhà sản xuất máy tính.
- Nếu bạn gặp lỗi khi cài đặt Windows

Kết luận
- Cài đặt Windows 10 xong, bạn sẽ cần thiết lập một số cấu hình cơ bản để hệ thống của mình hoạt động smoother và phù hợp với nhu cầu của bạn. Hãy bắt đầu từ các bước cơ bản như thiết lập ngôn ngữ, thời gian, và một số tùy chọn khác.
- Một trong những bước đầu tiên là chọn ngôn ngữ mà bạn muốn sử dụng cho hệ điều hành Windows 10. Bạn có thể chọn từ nhiều ngôn ngữ khác nhau, bao gồm tiếng Việt. Chọn ngôn ngữ ưa thích và nhấn tiếp tục để tiếp tục quá trình cài đặt.
- Thời gian là một yếu tố quan trọng trong mọi hệ thống, vì vậy bạn cần thiết lập thời gian và ngày tháng một cách chính xác. Bạn có thể chọn từ nhiều múi giờ khác nhau và thiết lập ngày tháng theo múi giờ đó. Đảm bảo rằng bạn chọn đúng múi giờ và ngày tháng để hệ thống hoạt động chính xác.
- Hệ thống Windows 10 cũng cung cấp nhiều tùy chọn cấu hình khác nhau để bạn có thể tùy chỉnh theo ý muốn. Bạn có thể thay đổi giao diện người dùng, thiết lập phím tắt, và nhiều tùy chọn khác. Ví dụ, bạn có thể chọn chế độ Hiển thị (Display) để điều chỉnh độ phân giải màn hình, hoặc tùy chỉnh âm thanh để đảm bảo rằng hệ thống hoạt động tốt nhất với thiết bị âm thanh của bạn.
- Một trong những bước quan trọng khác là thiết lập tài khoản người dùng. Bạn có thể tạo một tài khoản mới hoặc sử dụng tài khoản Microsoft để đăng nhập. Tạo tài khoản mới giúp bảo vệ dữ liệu của bạn và cho phép bạn truy cập vào nhiều dịch vụ của Microsoft trên nhiều thiết bị khác nhau.
- Sau khi thiết lập tài khoản người dùng, bạn sẽ cần thiết lập bảo mật cho tài khoản đó. Đảm bảo rằng bạn đặt một mật khẩu mạnh và không chia sẻ mật khẩu với ai khác. Bạn cũng có thể chọn các tùy chọn bảo mật bổ sung như mã PIN hoặc xác thực hai yếu tố để tăng cường bảo mật tài khoản của mình.
- Một số người dùng có thể gặp vấn đề với các drivers cho phần cứng khi cài đặt Windows 10. Để khắc phục điều này, bạn có thể vào phần Control Panel và chọn Device Manager. Tại đây, bạn có thể cập nhật drivers cho các thiết bị phần cứng như card mạng, âm thanh, và các thiết bị khác.
- Hệ thống Windows 10 cũng cung cấp nhiều công cụ bảo mật và bảo vệ dữ liệu. Bạn có thể thiết lập Windows Defender Antivirus để bảo vệ máy tính khỏi các mối đe dọa từ virus và phần mềm độc hại. Ngoài ra, bạn cũng có thể sử dụng BitLocker để mã hóa dữ liệu quan trọng trên máy tính của mình.
- Để đảm bảo rằng hệ thống của bạn hoạt động ổn định, bạn nên kiểm tra hệ thống và làm sạch ổ cứng định kỳ. Bạn có thể sử dụng công cụ Check Disk để kiểm tra và sửa chữa các lỗi trên ổ cứng. Đồng thời, bạn cũng nên dọn dẹp không gian lưu trữ bằng cách xóa bỏ các tệp rác và các ứng dụng không cần thiết.
- Cuối cùng, hãy kiểm tra tất cả các chức năng của hệ thống để đảm bảo rằng mọi thứ đều hoạt động như mong đợi. Kiểm tra Internet, âm thanh, màn hình, và các thiết bị phần cứng khác. Nếu bạn phát hiện ra bất kỳ vấn đề nào, hãy tìm kiếm các giải pháp trên Internet hoặc liên hệ với bộ phận hỗ trợ kỹ thuật của Microsoft để được giúp đỡ.
- Khi đã hoàn thành tất cả các bước trên, bạn đã hoàn thành quá trình cài đặt Windows 10 và thiết lập hệ thống cơ bản. Hãy nhớ rằng việc duy trì và cập nhật hệ điều hành là rất quan trọng để đảm bảo rằng máy tính của bạn luôn hoạt động hiệu quả và an toàn. Hãy theo dõi các bản cập nhật mới từ Microsoft và với các mối đe dọa bảo mật.